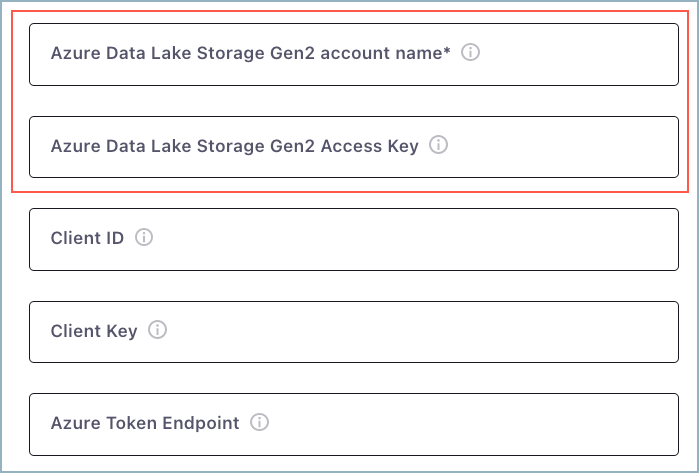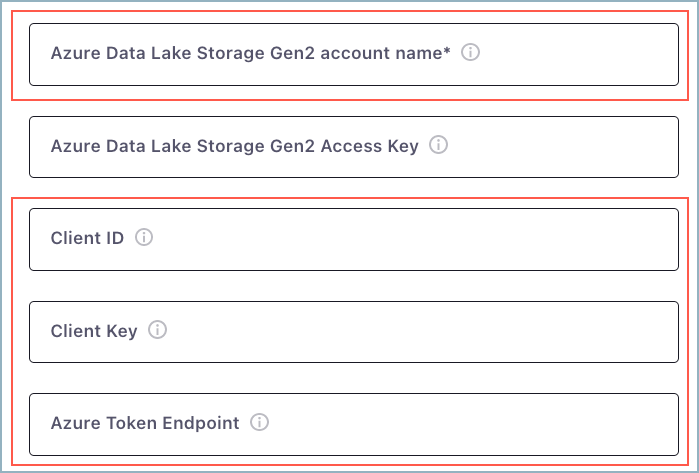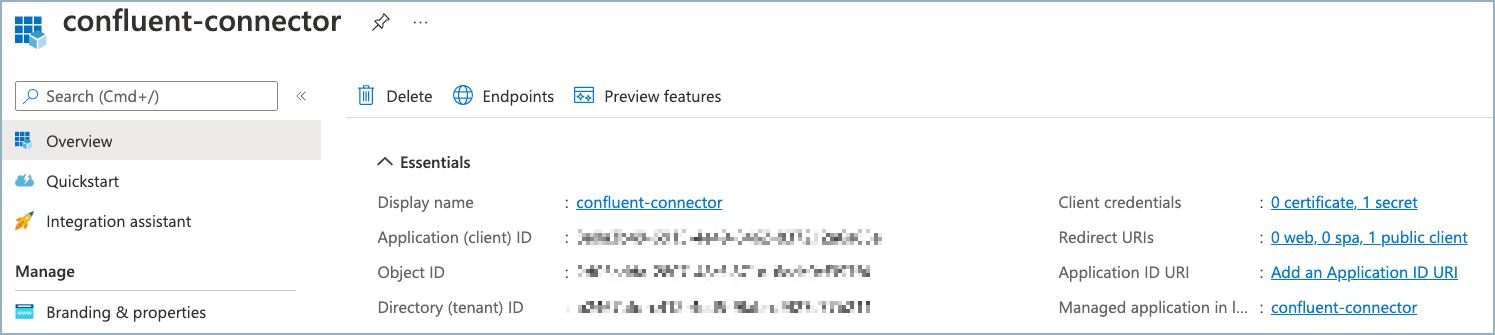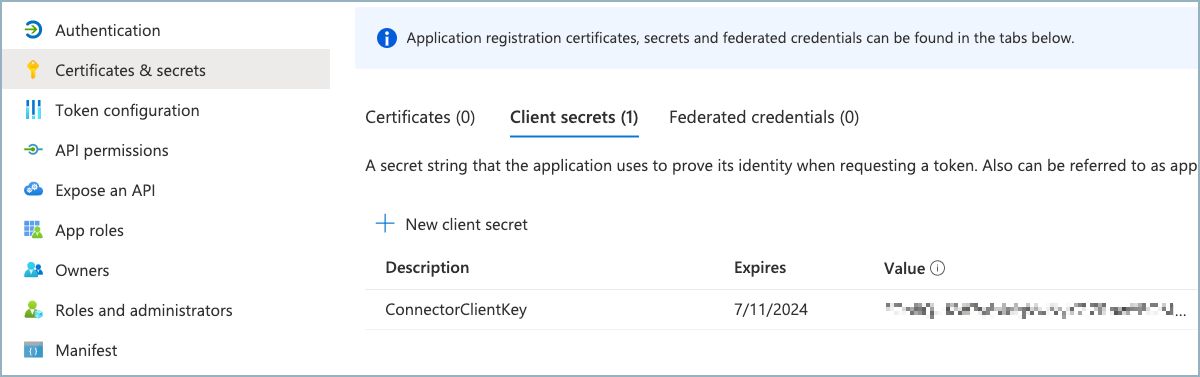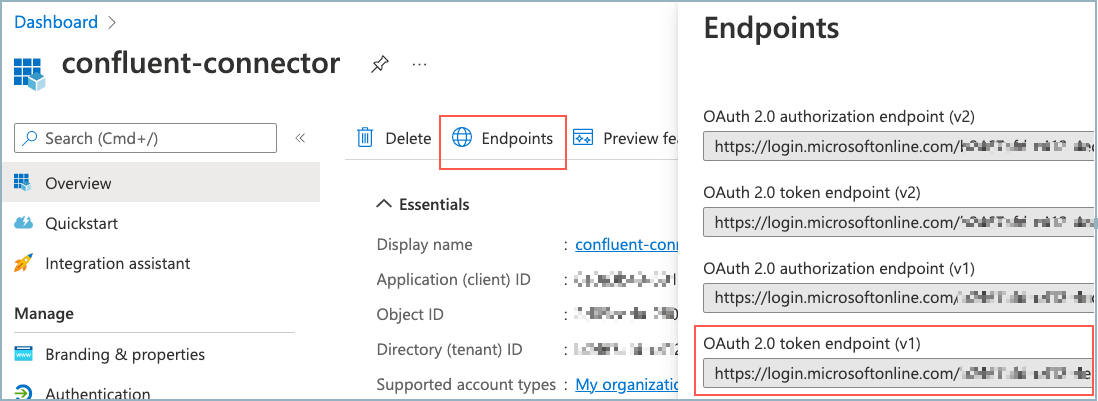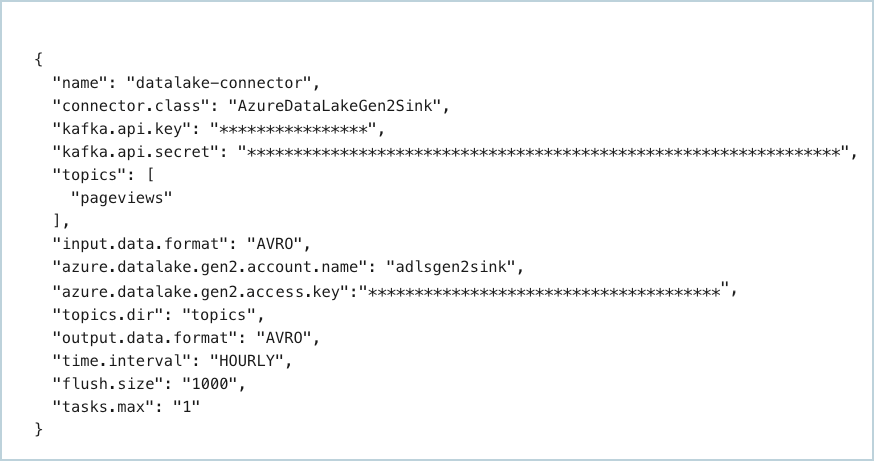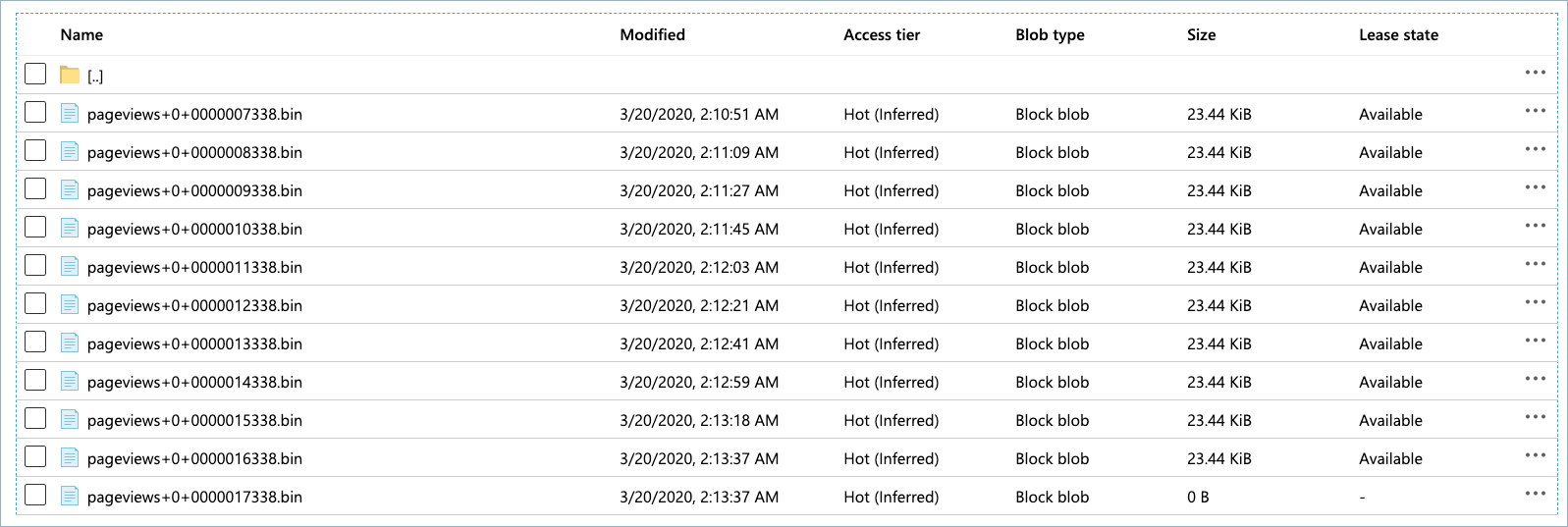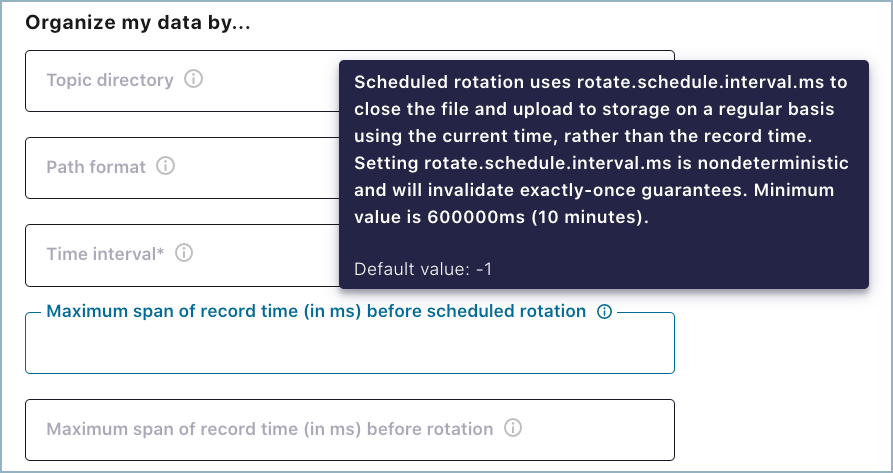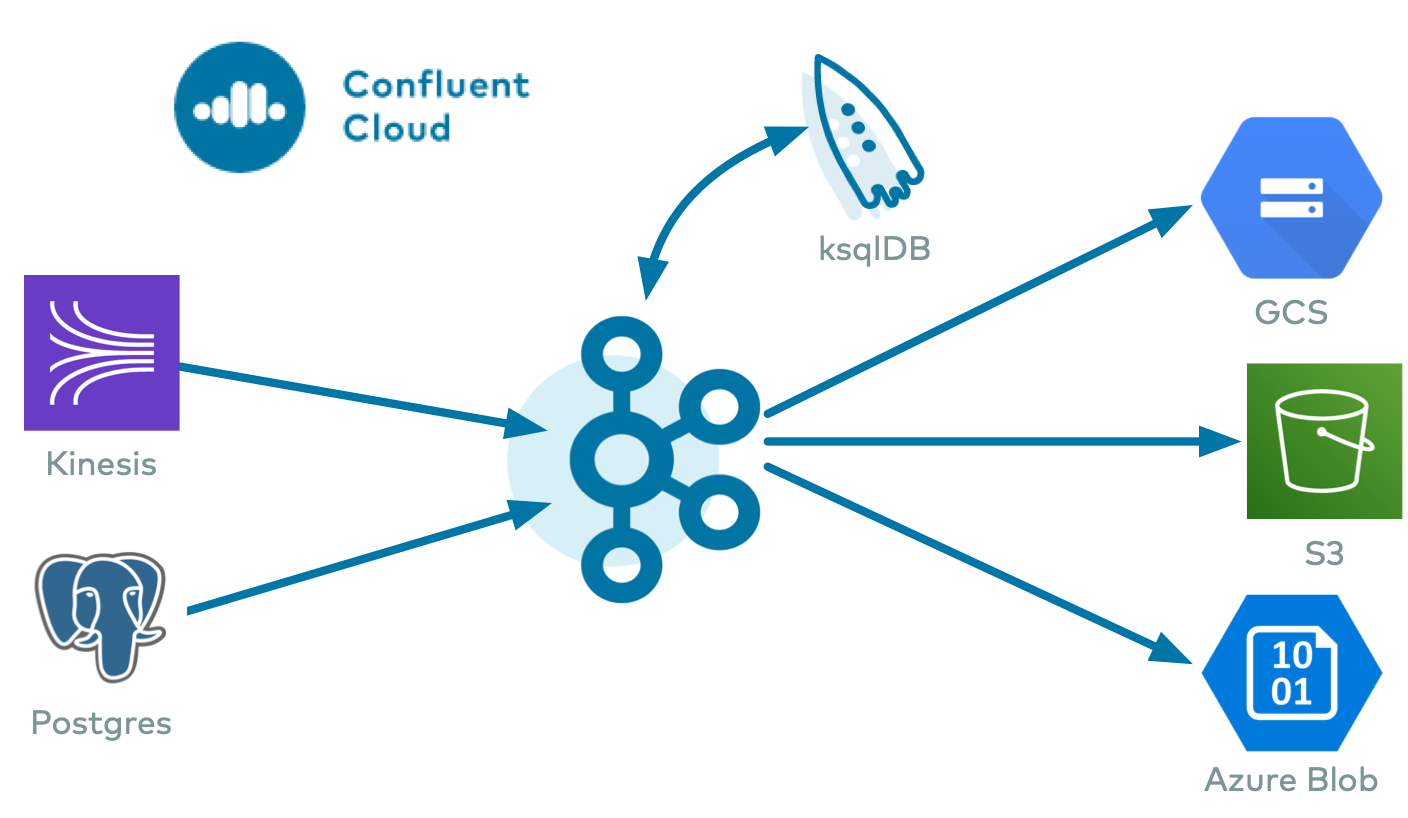Azure Data Lake Storage Gen2 Sink Connector for Confluent Cloud¶
You can use the fully-managed Azure Data Lake Storage Gen2 Sink connector for Confluent Cloud to export Avro, JSON Schema, Protobuf, JSON (schemaless), or Bytes data from Apache Kafka® topics to Azure storage in Avro, JSON, or Bytes format. Depending on your configuration, the Azure Data Lake Storage Gen2 (ADLS Gen2) Sink connector can export data by guaranteeing exactly-once delivery semantics to consumers of the Azure Data Lake Storage Gen2 files it produces.
The ADLS Gen2 Sink connector periodically polls data from Kafka and, in turn, uploads it to Azure Data Lake storage. A partitioner is used to split the data of every Kafka partition into chunks. Each chunk of data is represented as an Azure Data Lake Storage Gen2 file. The key name encodes the topic, the Kafka partition, and the start offset of this data chunk. If no partitioner is specified in the configuration, the default partitioner which preserves Kafka partitioning is used. The size of each data chunk is determined by the number of records written to Azure Data Lake storage and by schema compatibility.
Note
- This Quick Start is for the fully-managed Confluent Cloud connector. If you are installing the connector locally for Confluent Platform, see Azure Data Lake Storage Gen2 Sink connector for Confluent Platform.
- If you require private networking for fully-managed connectors, make sure to set up the proper networking beforehand. For more information, see Manage Networking for Confluent Cloud Connectors.
Features¶
The Azure Data Lake Storage Gen2 (ADLS Gen2) Sink connector provides the following features:
Exactly Once Delivery: Records that are exported using a deterministic partitioner are delivered with exactly-once semantics regardless of the eventual consistency of Azure Data Lake storage.
Data formats with or without a schema: The connector supports Avro, JSON Schema, Protobuf, or JSON (schemaless) input data formats and Avro, Parquet, JSON, and Bytes output formats. Schema Registry must be enabled to use a Schema Registry-based format (for example, Avro, JSON Schema, or Protobuf). See Schema Registry Enabled Environments for additional information.
Schema Evolution:
schema.compatibilityis set toNONE.Scheduled Rotation and Rotation Interval: The connector supports a regularly scheduled interval for closing and uploading files to storage. See Scheduled Rotation for details.
Time-Based Partitioner: The connector supports the
TimeBasedPartitionerclass based on the Kafka classTimeStamp. Time-based partitioning options are daily or hourly.Flush size: Defaults to 1000. The value can be increased if needed. The value can be lowered (1 minimum) if you are running a Dedicated Confluent Cloud cluster. The minimum value is 1000 for non-dedicated clusters.
The following scenarios describe a couple of ways records may be flushed to storage:
You use the default setting of 1000 and your topic has six partitions. Files start to be created in storage after more than 1000 records exist in each partition.
You use the default setting of 1000 and the partitioner is set to Hourly. 500 records arrive at one partition from 2:00pm to 3:00pm. At 3:00pm, an additional 5 records arrive at the partition. You will see 500 records in storage at 3:00pm.
Note
The properties
rotate.schedule.interval.msandrotate.interval.mscan be used withflush.sizeto determine when files are created in storage. These parameters kick in and files are stored based on which condition is met first.For example: You have one topic partition. You set
flush.size=1000androtate.schedule.interval.ms=600000(10 minutes). 500 records arrive at the topic partition from 12:01 to 12:10. 500 additional records arrive from 12:11 to 12:20. You will see two files in the storage bucket with 500 records in each file. This is because the 10 minuterotate.schedule.interval.mscondition tripped before theflush.size=1000condition was met.
For more information and examples to use with the Confluent Cloud API for Connect, see the Confluent Cloud API for Connect Usage Examples section.
Limitations¶
Be sure to review the following information.
- For connector limitations, see Azure Data Lake Storage Gen2 Sink Connector limitations.
- If you plan to use one or more Single Message Transforms (SMTs), see SMT Limitations.
- If you plan to use Confluent Cloud Schema Registry, see Schema Registry Enabled Environments.
Azure Storage Authentication¶
The following provides basic information about setting up connector access to Azure storage. Before continuing, you should be familiar with accessing blobs using Azure Active Directory.
There are two ways to set up authentication for your connector to access Azure: Basic authentication or Active Directory authentication.
Basic authentication¶
The highlighted properties are required for basic authentication. Basic authentication is typically used to test the connector in development. You provide a storage account name and the storage access key.
Active Directory authentication¶
The highlighted properties are required for authentication with Active Directory (AD).
When authenticating with AD, you first need to establish the relationship between the connector and the Microsoft identity platform. You do this by registering the connector as a trusted application. Once you have registered the application, you can get or create the following items from the Azure portal or using the Azure CLI:
Client ID: In Azure, this is the Application (client) ID created when registering the application. It is displayed in the Azure portal or you can get it using the Azure CLI.
Client Key: In Azure, this is the Client secret you create after registering the AD application. The example below shows what this looks like in the Azure portal.
Azure Token Endpoint: The OAuth 2.0 token endpoint is created automatically when you register the application with AD. You can find these in the dashboard for the AD application. Copy and paste the OAuth 2.0 token endpoint (v1) into the property.
Minimum role permission¶
You must create a role assignment for the connector to be able to access Azure
Data Lake storage. Minimally, the connector requires the role Storage Blob
Data Contributor. For information about assigning this role to the AD
application, see Assign roles.
Azure CLI commands¶
The following are a few example commands to use when setting up authentication for the connector. Be sure to use the latest version of the Azure CLI.
To create the AD application for the connector:
az ad app create --display-name <Connector-AD-Application-Name> \
--is-fallback-public-client false --sign-in-audience AzureADandPersonalMicrosoftAccount --query appId -o tsv
To create a service principal:
az ad sp create --id <AD-Application-Client-ID>
To assign the role Storage Blob Data Contributor to the service principal:
az role assignment create --assignee <Service-Principal-ID> \
--role "Storage Blob Data Contributor"
Quick Start¶
Use this quick start to get up and running with the ADLS Gen2 Sink connector. The quick start provides the basics of selecting the connector and configuring it to stream events to Azure storage.
- Prerequisites
- Authorized access to a Confluent Cloud cluster on Microsoft Azure.
- The Confluent CLI installed and configured for the cluster. See Install the Confluent CLI.
- Schema Registry must be enabled to use a Schema Registry-based format (for example, Avro, JSON_SR (JSON Schema), or Protobuf). See Schema Registry Enabled Environments for additional information.
- Azure Data Lake storage should be in the same region as your Confluent Cloud cluster. If you use a different region, be aware that you may incur additional data transfer charges. Contact Confluent Support if you need to use Confluent Cloud and Azure Data Lake storage in different regions.
- Authentication configured for Azure storage. For details, see Azure Storage Authentication.
- Kafka cluster credentials. The following lists the different ways you can provide credentials.
- Enter an existing service account resource ID.
- Create a Confluent Cloud service account for the connector. Make sure to review the ACL entries required in the service account documentation. Some connectors have specific ACL requirements.
- Create a Confluent Cloud API key and secret. To create a key and secret, you can use confluent api-key create or you can autogenerate the API key and secret directly in the Cloud Console when setting up the connector.
Caution
You can’t mix schema and schemaless records in storage using kafka-connect-storage-common. Attempting this causes a runtime exception.
Using the Confluent Cloud Console¶
Step 1: Launch your Confluent Cloud cluster¶
See the Quick Start for Confluent Cloud for installation instructions.
Step 2: Add a connector¶
In the left navigation menu, click Connectors. If you already have connectors in your cluster, click + Add connector.
Step 4: Enter the connector details¶
Note
- Ensure you have all your prerequisites completed.
- An asterisk ( * ) designates a required entry.
At the Add Azure Data Lake Storage Gen2 Sink Connector screen, complete the following:
If you’ve already populated your Kafka topics, select the topics you want to connect from the Topics list.
To create a new topic, click +Add new topic.
- Select the way you want to provide Kafka Cluster credentials. You can
choose one of the following options:
- My account: This setting allows your connector to globally access everything that you have access to. With a user account, the connector uses an API key and secret to access the Kafka cluster. This option is not recommended for production.
- Service account: This setting limits the access for your connector by using a service account. This option is recommended for production.
- Use an existing API key: This setting allows you to specify an API key and a secret pair. You can use an existing pair or create a new one. This method is not recommended for production environments.
Note
Freight clusters support only service accounts for Kafka authentication.
- Click Continue.
- Provide your Azure Data Lake storage details. For details, see Azure Storage Authentication.
- Azure Data Lake Storage Gen2 Account Name: The account name for the storage account. Must be between 3-23 alphanumeric characters.
- Azure Data Lake Storage Gen2 Access Key: The access key for the storage account.
- Client ID: The client ID (GUID) of the client obtained from Azure Active Directory configuration.
- Client Key: The secret key of the client.
- Azure Token Endpoint: The OAuth 2.0 token endpoint associated with the user’s directory (obtain from Active Directory configuration).
- Click Continue.
Note
Configuration properties that are not shown in the Cloud Console use the default values. See Azure Data Lake Storage Gen2 Sink Connector Configuration Properties for default values and property definitions.
Select the Input Kafka record value format (data coming from the Kafka topic): AVRO, JSON_SR (JSON Schema), PROTOBUF, JSON (schemaless), or BYTES. A valid schema must be available in Schema Registry to use a schema-based message format (for example, AVRO, JSON_SR, or PROTOBUF). See Schema Registry Enabled Environments for additional information.
Note
Input format JSON to output format AVRO does not work for the connector.
Select the Output Kafka record value format (data coming from the connector): AVRO, PARQUET, JSON, or BYTES. A valid schema must be available in Schema Registry to use a schema-based message format (for example, AVRO). For more information, see Schema Registry Enabled Environments.
Note
The following Topic directory, Path format, and Time interval properties can be used to build a directory structure for data stored in S3. For example: You set Time interval to
Hourly, Topics directory tojson_logs/hourly, and Path format to'dt'=YYYY-MM-dd/'hr'=HH. The result is the directory structure://<bucket-name>/json_logs/hourly/<Topic-Name>/dt=2020-02-06/hr=09/<files>.Enter the Time interval that sets how you want your messages grouped in the bucket. For example, if you select
HOURLY, messages are grouped into folders for each hour data is streamed to the bucket.Enter the Flush size. This value defaults to 1000. The default value can be raised (and lowered, if running a dedicated cluster). Advanced users may define more storage details by clicking the following dropdown:
Show advanced configurations
Schema context: Select a schema context to use for this connector, if using a schema-based data format. This property defaults to the Default context, which configures the connector to use the default schema set up for Schema Registry in your Confluent Cloud environment. A schema context allows you to use separate schemas (like schema sub-registries) tied to topics in different Kafka clusters that share the same Schema Registry environment. For example, if you select a non-default context, a Source connector uses only that schema context to register a schema and a Sink connector uses only that schema context to read from. For more information about setting up a schema context, see What are schema contexts and when should you use them?.
Parquet Compression Codec (Optional): Compression type for parquet files written to Azure. You can the value to either
none,gzip, orsnappy.Maximum span of record time (in ms) before scheduled rotation: Schedule rotation uses
rotate.schedule.interval.msto close the file and upload to storage on regular basis using the current time, rather than the record time. Settingrotate.schedule.interval.msis nondeterministic and will invalidate exactly once guarantees. Minimum value is 60000 ms (10 minutes).Topic directory (Optional): Top-level directory where ingested data is stored.
Maximum span of record time (in ms) before rotation: Allows you to specify the maximum time span (in milliseconds) that a file can remain open for additional records. When using
rotate.interval.ms, the time span interval for the file starts with the timestamp of the first record added to the file. The connector closes and uploads the file to storage when the timestamp of a subsequent record falls outside the time span set by the first file’s timestamp. The minimum value is 600000 ms (10 minutes). See Scheduled Rotation for details about Scheduled rotation properties.Path format (Optional): This configuration is used to set the format of the data directories when partitioning with TimeBasedPartitioner. The format set in this configuration converts the Unix timestamp to a valid directory string. To organize files like this example,
https://<storage-account-name>.blob.core.windows.net/<container-name>/json_logs/daily/<Topic-Name>/dt=2020-02-06/hr=09/<files>, use the properties,topics.dir=json_logs/dailyandtime.interval=HOURLY.Timestamp field name (Optional): The record field used for the timestamp, which is then used with the time-base partitioner. If not used, this defaults to the timestamp when the Kafka record was produced or stored by the Kafka broker.
Timezone (Optional): Use a valid timezone. Defaults to
UTCif not used.Locale (Optional): This is used to format dates and times. For example, you can use
en-USfor English (USA),en-GBfor English (UK),en-INfor English (India), orfr-FRfor French (France). Defaults toen. For a list of locale IDs, see Java locales.
For information about transforms and predicates, see the Single Message Transforms (SMT) documentation for details. See Unsupported transformations for a list of SMTs that are not supported with this connector.
Click Continue.
Based on the number of topic partitions you select, you will be provided with a recommended number of tasks.
- To change the number of recommended tasks, enter the number of tasks for the connector to use in the Tasks field.
- Click Continue.
Step 5: Check the Azure storage container¶
From the Azure portal, go to your Azure storage account.
Open each folder until you see your messages displayed.
For more information and examples to use with the Confluent Cloud API for Connect, see the Confluent Cloud API for Connect Usage Examples section.
Tip
When you launch a connector, a Dead Letter Queue topic is automatically created. See View Connector Dead Letter Queue Errors in Confluent Cloud for details.
Using the Confluent CLI¶
Complete the following steps to set up and run the connector using the Confluent CLI.
Note
Make sure you have all your prerequisites completed.
Step 1: List the available connectors¶
Enter the following command to list available connectors:
confluent connect plugin list
Step 2: List the connector configuration properties¶
Enter the following command to show the connector configuration properties:
confluent connect plugin describe <connector-plugin-name>
The command output shows the required and optional configuration properties.
Step 3: Create the connector configuration file¶
Create a JSON file that contains the connector configuration properties. The following example shows the required connector properties.
{
"name": "adls-sink-connector",
"connector.class": "AzureDataLakeGen2Sink",
"kafka.auth.mode": "KAFKA_API_KEY",
"kafka.api.key": "<my-kafka-api-key>",
"kafka.api.secret": "<my-kafka-api-secret>",
"topics": "pageviews",
"input.data.format": "AVRO",
"azure.datalake.gen2.account.name": "<account-name>",
"azure.datalake.gen2.access.key": "<access-key>",
"topics.dir": "topics",
"output.data.format": "AVRO",
"time.interval": "HOURLY",
"flush.size": "1000",
"tasks.max": "1"
}
Note the following property definitions:
"name": Sets a name for your new connector."connector.class": Identifies the connector plugin name.
"kafka.auth.mode": Identifies the connector authentication mode you want to use. There are two options:SERVICE_ACCOUNTorKAFKA_API_KEY(the default). To use an API key and secret, specify the configuration propertieskafka.api.keyandkafka.api.secret, as shown in the example configuration (above). To use a service account, specify the Resource ID in the propertykafka.service.account.id=<service-account-resource-ID>. To list the available service account resource IDs, use the following command:confluent iam service-account list
For example:
confluent iam service-account list Id | Resource ID | Name | Description +---------+-------------+-------------------+------------------- 123456 | sa-l1r23m | sa-1 | Service account 1 789101 | sa-l4d56p | sa-2 | Service account 2
The configuration example above shows basic Azure authentication properties. For Active Directory (AD) authentication details, see Azure Storage Authentication. For the configuration properties to use, see Configuration Properties.
"topics": Identifies the topic name or a comma-separated list of topic names."input.data.format": Sets the input Kafka record value format. Valid entries are AVRO, JSON_SR, PROTOBUF, JSON, or BYTES. You must have Confluent Cloud Schema Registry configured if using a schema-based message format (for example, Avro, JSON_SR (JSON Schema), or Protobuf).Note
Input format JSON to output format AVRO does not work for the connector.
"topics.dir": The example above shows the default entrytopics. In this example, the directory hierarchy created istopics/pageviews. Each Kafka topic will have a separate subdirectory based on the Kafka topic name.topics.dirshouldn’t start with/."output.data.format": Sets the output Kafka record value format (data coming from the connector). Valid entries are AVRO, PARQUET, JSON, or BYTES. You must have Confluent Cloud Schema Registry configured if using a schema-based output format (for example, Avro). For more information, see Schema Registry Enabled Environments.(Optional)
flush.size: Defaults to 1000. The value can be increased if needed. The value can be lowered (1 minimum) if you are running a Dedicated Confluent Cloud cluster. The minimum value is 1000 for non-dedicated clusters.The following scenarios describe a couple of ways records may be flushed to storage:
You use the default setting of 1000 and your topic has six partitions. Files start to be created in storage after more than 1000 records exist in each partition.
You use the default setting of 1000 and the partitioner is set to Hourly. 500 records arrive at one partition from 2:00pm to 3:00pm. At 3:00pm, an additional 5 records arrive at the partition. You will see 500 records in storage at 3:00pm.
Note
The properties
rotate.schedule.interval.msandrotate.interval.mscan be used withflush.sizeto determine when files are created in storage. These parameters kick in and files are stored based on which condition is met first.For example: You have one topic partition. You set
flush.size=1000androtate.schedule.interval.ms=600000(10 minutes). 500 records arrive at the topic partition from 12:01 to 12:10. 500 additional records arrive from 12:11 to 12:20. You will see two files in the storage bucket with 500 records in each file. This is because the 10 minuterotate.schedule.interval.mscondition tripped before theflush.size=1000condition was met.
"time.interval": Sets how your messages are grouped in the GCS bucket. Valid entries are DAILY or HOURLY.
Tip
The time.interval property above and the following optional properties
topics.dir and path.format can be used to build a directory structure
for stored data. For example: You set "time.interval" : "HOURLY",
"topics.dir" : "json_logs/hourly", and "path.format" :
"'dt'=YYYY-MM-dd/'hr'=HH". The result is the directory structure:
//bucket-name>/json_logs/daily/<Topic-Name>/dt=2020-02-06/hr=09/<files>.
"topics.dir": A top-level directory path to use for stored data. Defaults totopicsif not used."path.format": Configures the time-based partitioning path created. The property converts the UNIX timestamp to a date format string. If not used, this property defaults to'year'=YYYY/'month'=MM/'day'=dd/'hour'=HHif an Hourlytime.intervalwas selected or'year'=YYYY/'month'=MM/'day'=ddif a Daily Time interval was selected.rotate.schedule.interval.msandrotate.interval.ms: See Scheduled Rotation for details about using these properties."tasks.max": Enter the maximum number of connector tasks to use.
Single Message Transforms: See the Single Message Transforms (SMT) documentation for details about adding SMTs using the CLI. See Unsupported transformations for a list of SMTs that are not supported with this connector.
See Configuration Properties for all property values and definitions.
Step 4: Load the properties file and create the connector¶
Enter the following command to load the configuration and start the connector:
confluent connect cluster create --config-file <file-name>.json
For example:
confluent connect cluster create --config-file adls-sink-config.json
Example output:
Created connector adls-sink-connector lcc-ix4dl
Step 5: Check the connector status¶
Enter the following command to check the connector status:
confluent connect cluster list
Example output:
ID | Name | Status | Type
+-----------+---------------------------+---------+------+
lcc-ix4dl | adls-sink-connector | RUNNING | sink
Step 6: Check the Azure storage container.¶
From the Azure portal, go to your Azure storage account.
Open each folder until you see your messages displayed.
For more information and examples to use with the Confluent Cloud API for Connect, see the Confluent Cloud API for Connect Usage Examples section.
Tip
When you launch a connector, a Dead Letter Queue topic is automatically created. See View Connector Dead Letter Queue Errors in Confluent Cloud for details.
Scheduled Rotation¶
Two optional properties are available that allow you to set up a rotation schedule. These properties are provided in the Cloud Console (shown below) and in the Confluent CLI.
rotate.schedule.interval.ms(Scheduled rotation): This property allows you to configure a regular schedule for when files are closed and uploaded to storage. The default value is-1(disabled). For example, when this is set for 600000 ms, you will see files available in the storage bucket at least every 10 minutes.rotate.schedule.interval.msdoes not require a continuous stream of data.Note
Using the
rotate.schedule.interval.msproperty results in a non-deterministic environment and invalidates exactly-once guarantees.rotate.interval.ms(Rotation interval): This property allows you to specify the maximum time span (in milliseconds) that a file can remain open for additional records. When using this property, the time span interval for the file starts with the timestamp of the first record added to the file. The connector closes and uploads the file to storage when the timestamp of a subsequent record falls outside the time span set by the first file’s timestamp. The minimum value is 600000 ms (10 minutes). This property defaults to the interval set by thetime.intervalproperty.rotate.interval.msrequires a continuous stream of data.Important
The start and end of the time span interval is determined using file timestamps. For this reason, a file could potentially remain open for a long time if a record does not arrive with a timestamp falling outside the time span set by the first file’s timestamp.
Configuration Properties¶
Use the following configuration properties with the fully-managed connector. For self-managed connector property definitions and other details, see the connector docs in Self-managed connectors for Confluent Platform.
Which topics do you want to get data from?¶
topicsIdentifies the topic name or a comma-separated list of topic names.
- Type: list
- Importance: high
Schema Config¶
schema.context.nameAdd a schema context name. A schema context represents an independent scope in Schema Registry. It is a separate sub-schema tied to topics in different Kafka clusters that share the same Schema Registry instance. If not used, the connector uses the default schema configured for Schema Registry in your Confluent Cloud environment.
- Type: string
- Default: default
- Importance: medium
Input messages¶
input.data.formatSets the input message format. Valid entries are AVRO, JSON_SR, PROTOBUF, JSON or BYTES. Note that you need to have Confluent Cloud Schema Registry configured if using a schema-based message format like AVRO, JSON_SR, and PROTOBUF
- Type: string
- Default: JSON
- Importance: high
How should we connect to your data?¶
nameSets a name for your connector.
- Type: string
- Valid Values: A string at most 64 characters long
- Importance: high
Kafka Cluster credentials¶
kafka.auth.modeKafka Authentication mode. It can be one of KAFKA_API_KEY or SERVICE_ACCOUNT. It defaults to KAFKA_API_KEY mode.
- Type: string
- Default: KAFKA_API_KEY
- Valid Values: KAFKA_API_KEY, SERVICE_ACCOUNT
- Importance: high
kafka.api.keyKafka API Key. Required when kafka.auth.mode==KAFKA_API_KEY.
- Type: password
- Importance: high
kafka.service.account.idThe Service Account that will be used to generate the API keys to communicate with Kafka Cluster.
- Type: string
- Importance: high
kafka.api.secretSecret associated with Kafka API key. Required when kafka.auth.mode==KAFKA_API_KEY.
- Type: password
- Importance: high
Destination¶
topics.dirTop-level directory where ingested data is stored. The topics.dir entry should not start with /.
- Type: string
- Default: topics
- Importance: high
How should we connect to your ADLS Gen2 storage account?¶
azure.datalake.gen2.account.nameMust be between 3-23 alphanumeric characters.
- Type: string
- Importance: high
azure.datalake.gen2.access.keyAccess Key for the storage account.
- Type: password
- Importance: high
How should we connect to your Active Directory?¶
azure.datalake.gen2.client.idThe client ID (GUID) of the client obtained from Azure Active Directory configuration.
- Type: string
- Importance: high
azure.datalake.gen2.client.keyThe secret key of the client.
- Type: password
- Importance: high
azure.datalake.gen2.token.endpointThe OAuth 2.0 token endpoint associated with the user’s directory (obtain from Active Directory configuration)
- Type: string
- Importance: high
Output messages¶
output.data.formatSet the output message format for values. Valid entries are AVRO, JSON, PARQUET or BYTES. Note that you need to have Confluent Cloud Schema Registry configured if using a schema-based message format like AVRO. Note that the output message format defaults to the value in the Input Message Format field. If either PROTOBUF or JSON_SR is selected as the input message format, you should select one explicitly. If no value for this property is provided, the value specified for the ‘input.data.format’ property is used.
- Type: string
- Importance: high
parquet.codecCompression type for parquet files written to Azure.
- Type: string
- Importance: high
Organize my data by…¶
path.formatThis configuration is used to set the format of the data directories when partitioning with TimeBasedPartitioner. The format set in this configuration converts the Unix timestamp to a valid directory string. To organize files like this example, https://<storage-account-name>.blob.core.windows.net/<container-name>/json_logs/daily/<Topic-Name>/dt=2020-02-06/hr=09/<files>, use the properties: topics.dir=json_logs/daily, and time.interval=HOURLY.
- Type: string
- Default: ‘year’=YYYY/’month’=MM/’day’=dd/’hour’=HH
- Importance: high
time.intervalPartitioning interval of data, according to the time ingested to storage.
- Type: string
- Importance: high
rotate.schedule.interval.msScheduled rotation uses rotate.schedule.interval.ms to close the file and upload to storage on a regular basis using the current time, rather than the record time. Setting rotate.schedule.interval.ms is nondeterministic and will invalidate exactly-once guarantees.
- Type: int
- Default: -1
- Importance: medium
rotate.interval.msThe connector’s rotation interval specifies the maximum timespan (in milliseconds) a file can remain open and ready for additional records. In other words, when using rotate.interval.ms, the timestamp for each file starts with the timestamp of the first record inserted in the file. The connector closes and uploads a file to the blob store when the next record’s timestamp does not fit into the file’s rotate.interval time span from the first record’s timestamp. If the connector has no more records to process, the connector may keep the file open until the connector can process another record (which can be a long time). If no value for this property is provided, the value specified for the ‘time.interval’ property is used.
- Type: int
- Importance: high
flush.sizeNumber of records written to storage before invoking file commits.
- Type: int
- Default: 1000
- Valid Values: [1000,…] for non-dedicated clusters and [1,…] for dedicated clusters
- Importance: high
timestamp.fieldSets the field that contains the timestamp used for the TimeBasedPartitioner
- Type: string
- Default: “”
- Importance: high
timezoneSets the timezone used by the TimeBasedPartitioner.
- Type: string
- Default: UTC
- Importance: high
localeSets the locale to use with TimeBasedPartitioner.
- Type: string
- Default: en
- Importance: high
value.converter.connect.meta.dataToggle for enabling/disabling connect converter to add its meta data to the output schema or not.
- Type: boolean
- Default: true
- Importance: medium
Consumer configuration¶
max.poll.interval.msThe maximum delay between subsequent consume requests to Kafka. This configuration property may be used to improve the performance of the connector, if the connector cannot send records to the sink system. Defaults to 300000 milliseconds (5 minutes).
- Type: long
- Default: 300000 (5 minutes)
- Valid Values: [60000,…,1800000] for non-dedicated clusters and [60000,…] for dedicated clusters
- Importance: low
max.poll.recordsThe maximum number of records to consume from Kafka in a single request. This configuration property may be used to improve the performance of the connector, if the connector cannot send records to the sink system. Defaults to 500 records.
- Type: long
- Default: 500
- Valid Values: [1,…,500] for non-dedicated clusters and [1,…] for dedicated clusters
- Importance: low
Number of tasks for this connector¶
tasks.maxMaximum number of tasks for the connector.
- Type: int
- Valid Values: [1,…]
- Importance: high
Next Steps¶
For an example that shows fully-managed Confluent Cloud connectors in action with Confluent Cloud ksqlDB, see the Cloud ETL Demo. This example also shows how to use Confluent CLI to manage your resources in Confluent Cloud.