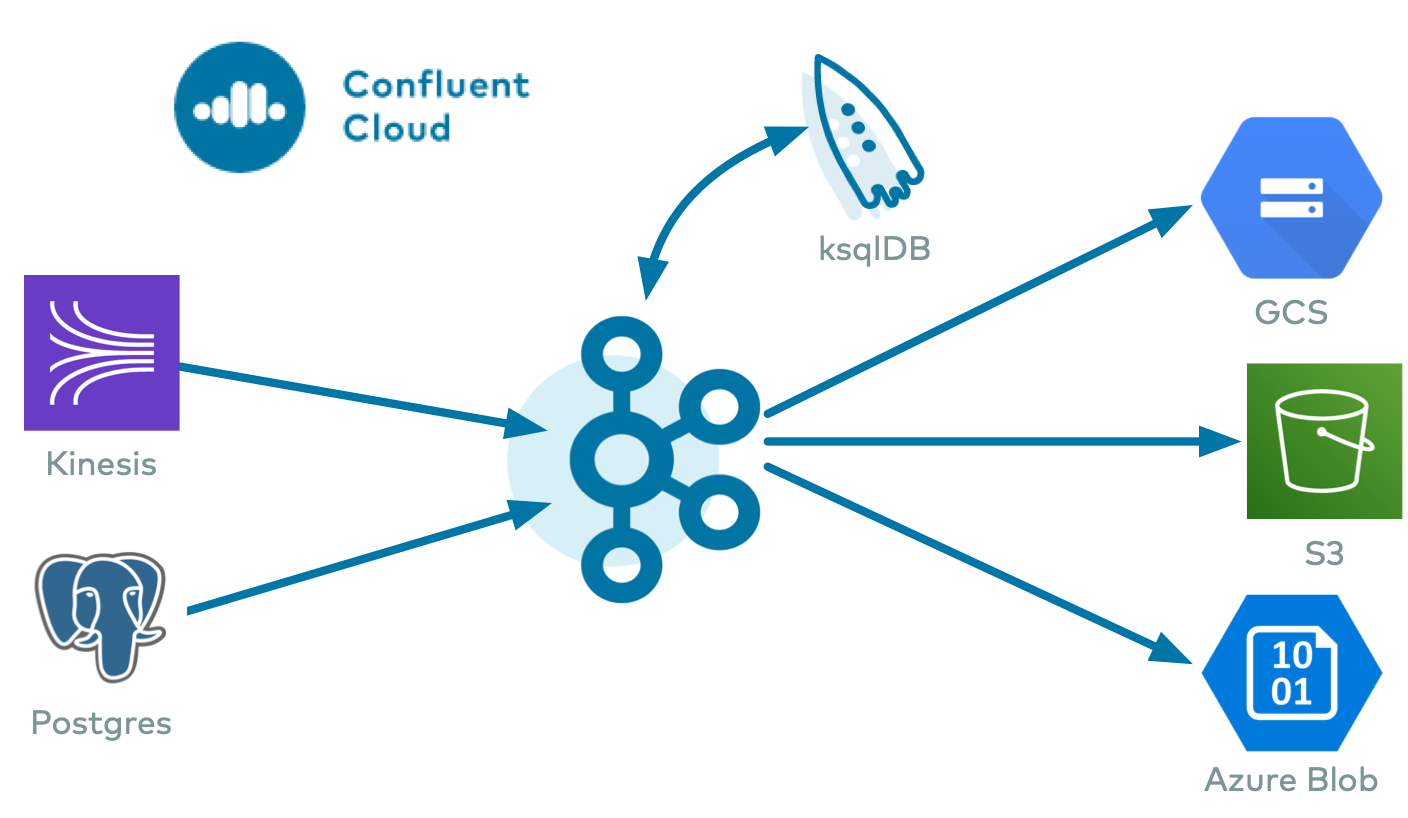MQTT Sink Connector for Confluent Cloud¶
The fully-managed MQTT Sink connector for Confluent Cloud streams data from Apache Kafka® to an MQTT broker.
Note
- This Quick Start is for the fully-managed Confluent Cloud connector. If you are installing the connector locally for Confluent Platform, see MQTT Sink Connector for Confluent Platform.
- If you require private networking for fully-managed connectors, make sure to set up the proper networking beforehand. For more information, see Manage Networking for Confluent Cloud Connectors.
Features¶
The MQTT Sink connector provides the following features:
- At least once delivery: The connector guarantees that records are delivered at least once to the MQTT topic.
- Supports multiple tasks: The connector supports running one or more tasks. More tasks may improve performance.
- Schemas: The connector supports Avro, JSON Schema, and Protobuf input data formats. Schema Registry must be enabled to use a Schema Registry-based format. Note that the connector only supports bytes and string schemas. It does not support structs. If you want to have struct type schemas, you can store the struct data as bytes and select bytes in the connector.
For more information and examples to use with the Confluent Cloud API for Connect, see the Confluent Cloud API for Connect Usage Examples section.
Limitations¶
Be sure to review the following information.
- For connector limitations, see MQTT Sink Connector limitations.
- If you plan to use one or more Single Message Transforms (SMTs), see SMT Limitations.
- If you plan to use Confluent Cloud Schema Registry, see Schema Registry Enabled Environments.
Quick Start¶
Use this quick start to get up and running with the Confluent Cloud MQTT sink connector. The quick start provides the basics of selecting the connector and configuring it to stream events to an MQTT broker.
- Prerequisites
- Authorized access to a Confluent Cloud cluster on Amazon Web Services (AWS), Microsoft Azure (Azure), or Google Cloud.
- Access to an MQTT broker.
- The Confluent CLI installed and configured for the cluster. See Install the Confluent CLI.
- Schema Registry must be enabled to use a Schema Registry-based format (for example, Avro, JSON_SR (JSON Schema), or Protobuf). See Schema Registry Enabled Environments for additional information.
- For networking considerations, see Networking and DNS. To use a set of public egress IP addresses, see Public Egress IP Addresses for Confluent Cloud Connectors.
- Schema Registry must be enabled to use a Schema Registry-based format (for example, Avro, JSON_SR (JSON Schema), or Protobuf). See Schema Registry Enabled Environments for additional information.
- Kafka cluster credentials. The following lists the different ways you can provide credentials.
- Enter an existing service account resource ID.
- Create a Confluent Cloud service account for the connector. Make sure to review the ACL entries required in the service account documentation. Some connectors have specific ACL requirements.
- Create a Confluent Cloud API key and secret. To create a key and secret, you can use confluent api-key create or you can autogenerate the API key and secret directly in the Cloud Console when setting up the connector.
Using the Confluent Cloud Console¶
Step 1: Launch your Confluent Cloud cluster¶
See the Quick Start for Confluent Cloud for installation instructions.
Step 2: Add a connector¶
In the left navigation menu, click Connectors. If you already have connectors in your cluster, click + Add connector.
Step 4: Enter the connector details¶
Note
- Ensure you have all your prerequisites completed.
- An asterisk ( * ) designates a required entry.
At the Add MQTT Sink Connector screen, complete the following:
If you’ve already populated your Kafka topics, select the topics you want to connect from the Topics list.
To create a new topic, click +Add new topic.
- Select the way you want to provide Kafka Cluster credentials. You can
choose one of the following options:
- My account: This setting allows your connector to globally access everything that you have access to. With a user account, the connector uses an API key and secret to access the Kafka cluster. This option is not recommended for production.
- Service account: This setting limits the access for your connector by using a service account. This option is recommended for production.
- Use an existing API key: This setting allows you to specify an API key and a secret pair. You can use an existing pair or create a new one. This method is not recommended for production environments.
Note
Freight clusters support only service accounts for Kafka authentication.
- Click Continue.
- Enter the following MQTT broker connection details:
- List of Server URIs: The MQTT broker URI. Must be in the format
<PROTOCOL>//:URI. The supported protocols are TCP, SSL, WS, and WSS. For TLS connections you must additionally provide credentials and upload Keystore and Truststore files. - Username: Username to connect with, or blank to connect without a username.
- Password: Password to connect with, or blank to connect without a password.
- SSL Keystore: The location of the Java KeyStore file containing the private key to use for authenticating with the server.
- Keystore Password: Password used to open the Java KeyStore file.
- Key Password: Password for the client certificate contained in the Java KeyStore.
- SSL Truststore: The location of the Java TrustStore file containing the certificates required to validate the SSL connection to the server.
- Truststore Password: The password used to open the Java KeyStore file.
- List of Server URIs: The MQTT broker URI. Must be in the format
- Click Continue.
Note
Configuration properties that are not shown in the Cloud Console use the default values. See Configuration Properties for all property values and definitions.
Select the Input Kafka record value format (data coming from the Kafka topic): AVRO, JSON_SR (JSON Schema), PROTOBUF, JSON (schemaless), or BYTES. A valid schema must be available in Schema Registry to use a schema-based message format (for example, AVRO, JSON_SR (JSON Schema), or PROTOBUF). See Schema Registry Enabled Environments for additional information.
Show advanced configurations
Schema context: Select a schema context to use for this connector, if using a schema-based data format. This property defaults to the Default context, which configures the connector to use the default schema set up for Schema Registry in your Confluent Cloud environment. A schema context allows you to use separate schemas (like schema sub-registries) tied to topics in different Kafka clusters that share the same Schema Registry environment. For example, if you select a non-default context, a Source connector uses only that schema context to register a schema and a Sink connector uses only that schema context to read from. For more information about setting up a schema context, see What are schema contexts and when should you use them?.
Clean Session?: Sets whether the client and server should remember their state after restarts and reconnects. For unreceived messages to be received when the client and server reconnecting, the MQTT Quality of Service (QOS) property must be set to at least
1or2. For more information, see Quality of Service in this man page.Retain Messages: Set whether messages for should be retained for future clients.
Connection Timeout: The amount of time to wait in seconds when connecting to the MQTT broker. The default is 30 seconds.
MQTT QOS: The default value is
0which means the message gets delivered once, with no confirmation. The QOS property must be set to at least1or2for unreceived messages to be received when the client and server reconnect. For more information, see Quality of Service in this man page.Connection Keepalive: Defines the maximum time interval between messages sent or received (in seconds). In the absence of a data-related message during the time period entered, the client sends a very small ping message for the broker to acknowledge. The default value is 60 seconds.
Max Retry Time: The maximum time in milliseconds (ms) the connector spends backing off and retrying a connection to the MQTT broker. The default value is 30000 ms (30 seconds).
For information about transforms and predicates, see the Single Message Transforms (SMT) documentation for details. See Unsupported transformations for a list of SMTs that are not supported with this connector.
Click Continue.
Based on the number of topic partitions you select, you will be provided with a recommended number of tasks.
- To change the number of recommended tasks, enter the number of tasks for the connector to use in the Tasks field.
- Click Continue.
Verify the connection details.
Click Launch.
The status for the connector should go from Provisioning to Running.
Step 5: Check the results on the broker¶
Verify that new records are being added to the MQTT broker
For more information and examples to use with the Confluent Cloud API for Connect, see the Confluent Cloud API for Connect Usage Examples section.
Tip
When you launch a connector, a Dead Letter Queue topic is automatically created. See View Connector Dead Letter Queue Errors in Confluent Cloud for details.
Using the Confluent CLI¶
Complete the following steps to set up and run the connector using the Confluent CLI.
Note
Make sure you have all your prerequisites completed.
Step 1: List the available connectors¶
Enter the following command to list available connectors:
confluent connect plugin list
Step 2: List the connector configuration properties¶
Enter the following command to show the connector configuration properties:
confluent connect plugin describe <connector-plugin-name>
The command output shows the required and optional configuration properties.
Step 3: Create the connector configuration file¶
Create a JSON file that contains the connector configuration properties. The following example shows the required connector properties.
{
"connector.class": "MqttSink",
"name": "MqttSink_0",
"input.data.format": "AVRO",
"kafka.auth.mode": "KAFKA_API_KEY",
"kafka.api.key": "<my-kafka-api-key>",
"kafka.api.secret": "<my-kafka-api-secret>",
"mqtt.server.uri" : ""tcp://192.0.0.1:1881",
"topics" : "kafka_topic_0",
"tasks.max" : "1"
}
Note the following property definitions:
"name": Sets a name for your new connector."connector.class": Identifies the connector plugin name."input.data.format": Supports AVRO, BYTES, JSON, JSON_SR (JSON Schema), or PROTOBUF. A valid schema must be available in Schema Registry to use a schema-based message format.
"kafka.auth.mode": Identifies the connector authentication mode you want to use. There are two options:SERVICE_ACCOUNTorKAFKA_API_KEY(the default). To use an API key and secret, specify the configuration propertieskafka.api.keyandkafka.api.secret, as shown in the example configuration (above). To use a service account, specify the Resource ID in the propertykafka.service.account.id=<service-account-resource-ID>. To list the available service account resource IDs, use the following command:confluent iam service-account list
For example:
confluent iam service-account list Id | Resource ID | Name | Description +---------+-------------+-------------------+------------------- 123456 | sa-l1r23m | sa-1 | Service account 1 789101 | sa-l4d56p | sa-2 | Service account 2
"mqtt.server.uri": The MQTT broker URI. Must be in the format<PROTOCOL>//:URI. The supported protocols are TCP, SSL, WS, and WSS. For TLS connections you must additionally provide credentials and upload Keystore and Truststore files. See the MQTT Sink configuration properties for these property values and definitions.Note
If the MQTT broker does not support anonymous mode, you must add the following two additional properties:
"mqtt.username":"<mqtt_broker_username>""mqtt.password":"<user_password>"
"topics": The Kafka topic name (or comma-separated topic names) where the data for the MQTT broker is located."tasks.max": Enter the number of tasks in use by the connector. The connector supports multiple tasks. More tasks may improve performance.
Note
The MQTT topic name where data lands is the same as the Kafka topic name.
Single Message Transforms: See the Single Message Transforms (SMT) documentation for details about adding SMTs using the CLI.
See Configuration Properties for all property values and definitions.
Step 4: Load the configuration file and create the connector¶
Enter the following command to load the configuration and start the connector:
confluent connect cluster create --config-file <file-name>.json
For example:
confluent connect cluster create --config-file mqtt-server-sink-config.json
Example output:
Created connector MqttSink_0 lcc-ix4dl
Step 5: Check the connector status¶
Enter the following command to check the connector status:
confluent connect plugin list
Example output:
ID | Name | Status | Type
+-----------+--------------+---------+------+
lcc-ix4dl | MqttSink_0 | RUNNING | sink
Step 6: Check the results in the database.¶
Verify that new records are being added to the MQTT database.
For more information and examples to use with the Confluent Cloud API for Connect, see the Confluent Cloud API for Connect Usage Examples section.
Tip
When you launch a connector, a Dead Letter Queue topic is automatically created. See View Connector Dead Letter Queue Errors in Confluent Cloud for details.
Configuration Properties¶
Use the following configuration properties with the fully-managed connector. For self-managed connector property definitions and other details, see the connector docs in Self-managed connectors for Confluent Platform.
How should we connect to your data?¶
nameSets a name for your connector.
- Type: string
- Valid Values: A string at most 64 characters long
- Importance: high
Which topics do you want to get data from?¶
topicsIdentifies the topic name or a comma-separated list of topic names.
- Type: list
- Importance: high
Schema Config¶
schema.context.nameAdd a schema context name. A schema context represents an independent scope in Schema Registry. It is a separate sub-schema tied to topics in different Kafka clusters that share the same Schema Registry instance. If not used, the connector uses the default schema configured for Schema Registry in your Confluent Cloud environment.
- Type: string
- Default: default
- Importance: medium
Input messages¶
input.data.formatSets the input Kafka record value format. Valid entries are AVRO, JSON_SR, PROTOBUF, JSON or BYTES. Note that you need to have Confluent Cloud Schema Registry configured if using a schema-based message format like AVRO, JSON_SR, and PROTOBUF.
- Type: string
- Importance: high
Kafka Cluster credentials¶
kafka.auth.modeKafka Authentication mode. It can be one of KAFKA_API_KEY or SERVICE_ACCOUNT. It defaults to KAFKA_API_KEY mode.
- Type: string
- Default: KAFKA_API_KEY
- Valid Values: KAFKA_API_KEY, SERVICE_ACCOUNT
- Importance: high
kafka.api.keyKafka API Key. Required when kafka.auth.mode==KAFKA_API_KEY.
- Type: password
- Importance: high
kafka.service.account.idThe Service Account that will be used to generate the API keys to communicate with Kafka Cluster.
- Type: string
- Importance: high
kafka.api.secretSecret associated with Kafka API key. Required when kafka.auth.mode==KAFKA_API_KEY.
- Type: password
- Importance: high
How should we connect to MQTT Broker?¶
mqtt.server.uriThe URI of the MQTT broker. This must be given in the format <PROTOCOL>//:URI. The supported protocols are tcp, ssl, ws, wss. Note that for a connection that uses TLS, you must provide the required key stores and trust stores.
- Type: list
- Importance: high
mqtt.usernameUsername to connect with, or blank if a username is not required. Note: username field is masked as it may contain sensitive information
- Type: password
- Importance: high
mqtt.passwordPassword to connect with, or blank if a password is not required.
- Type: password
- Default: [hidden]
- Importance: high
MQTT secure connection¶
mqtt.ssl.key.store.fileThe location of the Java KeyStore file containing the private key to use for authenticating with the server.
- Type: password
- Default: [hidden]
- Importance: low
mqtt.ssl.key.store.passwordPassword used to open the Java KeyStore file.
- Type: password
- Default: [hidden]
- Importance: medium
mqtt.ssl.key.passwordPassword for the client certificate contained in the Java KeyStore.
- Type: password
- Default: [hidden]
- Importance: high
mqtt.ssl.trust.store.fileThe location of the Java TrustStore file containing the certificates required to validate the SSL connection to the server.
- Type: password
- Default: [hidden]
- Importance: medium
mqtt.ssl.trust.store.passwordPassword used to open the Java TrustStore file.
- Type: password
- Default: [hidden]
- Importance: medium
Connection Details¶
mqtt.clean.session.enabledSets whether the client and server should remember state across restarts and reconnects. Note that for unreceived messages to be received after reconnect you should set the QOS to 1 or above.
- Type: boolean
- Default: false
- Importance: medium
mqtt.connect.timeout.secondsSets the connection timeout value in seconds.
- Type: int
- Default: 30
- Importance: medium
mqtt.keepalive.interval.secondsThis value, measured in seconds, defines the maximum time interval between messages sent or received. In the absence of a data-related message during the time period, the client sends a very small “ping” message, which the server will acknowledge.
- Type: int
- Default: 60
- Importance: medium
max.retry.time.msThe maximum time in milliseconds (ms) the connector will spend backing off and retrying failed operations (connecting to the MQTT broker and publishing records).
- Type: int
- Default: 30000 (30 seconds)
- Importance: medium
mqtt.retained.enabledSet it to true for messages to be retained for future clients.
- Type: boolean
- Default: true
- Importance: medium
mqtt.qosThe QOS level to write messages to the MQTT broker with.
- Type: int
- Default: 0
- Importance: medium
Consumer configuration¶
max.poll.interval.msThe maximum delay between subsequent consume requests to Kafka. This configuration property may be used to improve the performance of the connector, if the connector cannot send records to the sink system. Defaults to 300000 milliseconds (5 minutes).
- Type: long
- Default: 300000 (5 minutes)
- Valid Values: [60000,…,1800000] for non-dedicated clusters and [60000,…] for dedicated clusters
- Importance: low
max.poll.recordsThe maximum number of records to consume from Kafka in a single request. This configuration property may be used to improve the performance of the connector, if the connector cannot send records to the sink system. Defaults to 500 records.
- Type: long
- Default: 500
- Valid Values: [1,…,500] for non-dedicated clusters and [1,…] for dedicated clusters
- Importance: low
Number of tasks for this connector¶
tasks.maxMaximum number of tasks for the connector.
- Type: int
- Valid Values: [1,…]
- Importance: high
Next Steps¶
For an example that shows fully-managed Confluent Cloud connectors in action with Confluent Cloud ksqlDB, see the Cloud ETL Demo. This example also shows how to use Confluent CLI to manage your resources in Confluent Cloud.