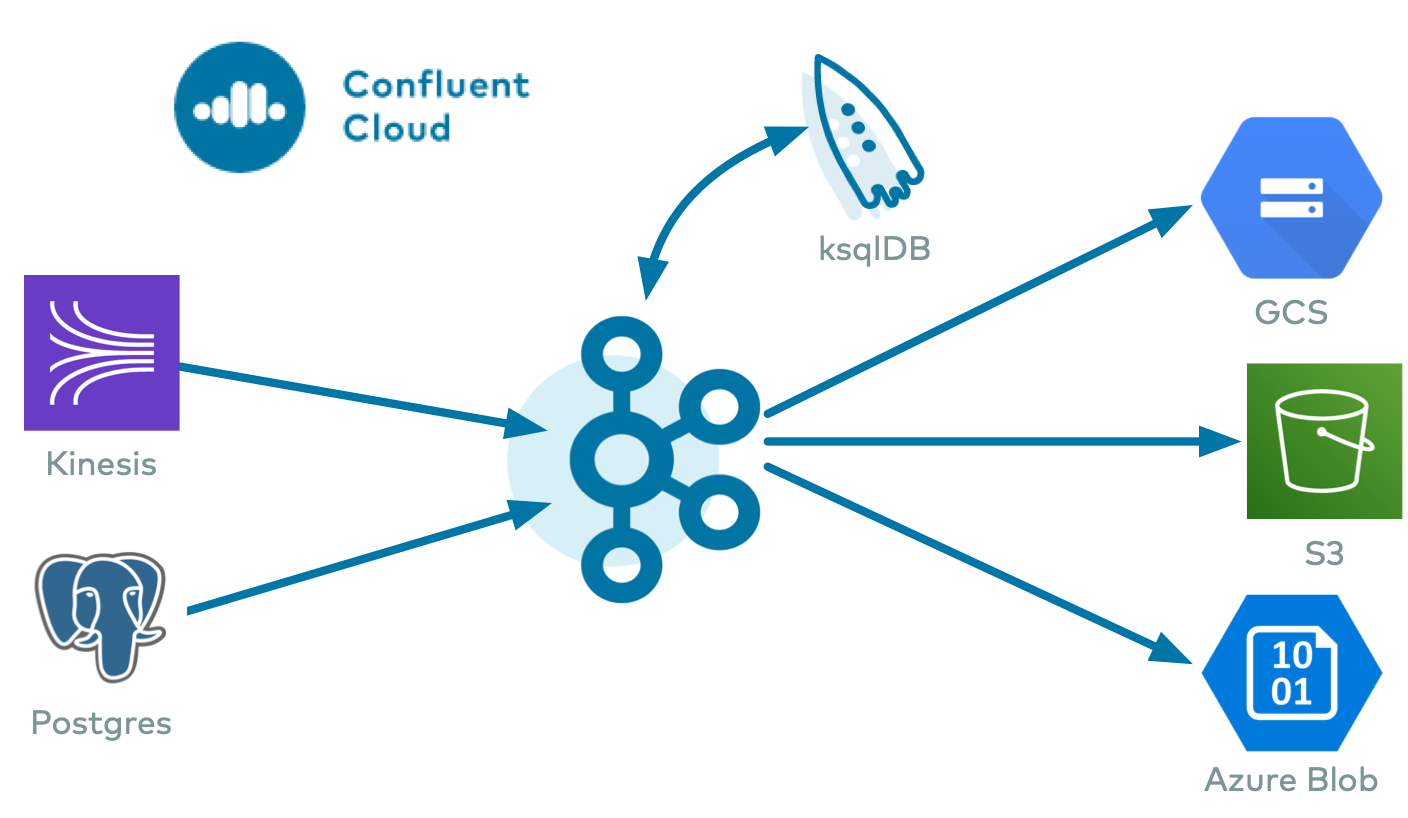Salesforce Platform Event Sink Connector for Confluent Cloud¶
Salesforce platform events are user-defined publish-subscribe events. The fully-managed Salesforce Platform Event Sink connector for Confluent Cloud publishes platform events from Apache Kafka® topics to Salesforce.
The fully-managed Salesforce Platform Event Sink connector can be thought of as the inverse of the Platform Events Source connector. It is designed to read platform event records from a Kafka topic containing data streamed from the Platform Event Source connector. The connector then publishes this data as new platform events to the configured organization.
Note
- This Quick Start is for the fully-managed Confluent Cloud connector. If you are installing the connector locally for Confluent Platform, see Salesforce Platform Event Sink Connector for Confluent Platform.
- If you require private networking for fully-managed connectors, make sure to set up the proper networking beforehand. For more information, see Manage Networking for Confluent Cloud Connectors.
Features¶
The Salesforce Platform Event Sink connector supports the following features:
At least once delivery: This connector guarantees that records from the Kafka topic are delivered at least once.
Supports multiple tasks: The connector supports running one or more tasks. More tasks may improve performance (that is, consumer lag is reduced with multiple tasks running).
Automatically creates topics: The following three topics are automatically created when the connector starts:
- Success topic
- Error topic
- Dead letter queue (DLQ) topic
The suffix for each topic name is the connector’s logical ID. In the example below, there are the three connector topics and one pre-existing Kafka topic named pageviews.
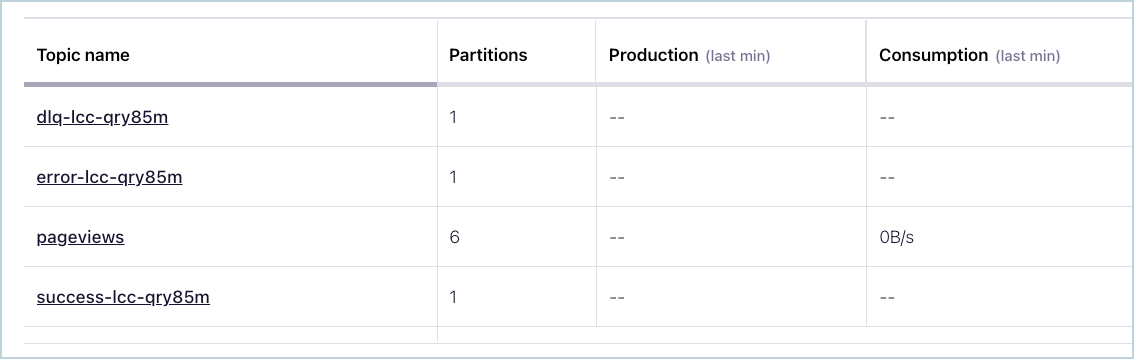
Connector Topics¶
If the records sent to the topic are not in the correct format, or if important fields are missing in the record, the errors are recorded in the error topic, and the connector continues to run.
Supported data formats: The connector supports Avro, JSON Schema (JSON-SR), and Protobuf input Kafka record value format formats. Schema Registry must be enabled to use these Schema Registry-based formats.
For more information and examples to use with the Confluent Cloud API for Connect, see the Confluent Cloud API for Connect Usage Examples section.
Limitations¶
Be sure to review the following information.
- For connector limitations, see Salesforce Platform Event Sink Connector limitations.
- If you plan to use one or more Single Message Transforms (SMTs), see SMT Limitations.
- If you plan to use Confluent Cloud Schema Registry, see Schema Registry Enabled Environments.
Data Fields¶
The UI configuration property Salesforce platform event name (CLI property
salesforce.platform.event.name) designates the name of the event. Event
names must end with __e. For example, MyPlatformEvent__e.
The connector only publishes data fields that are part of the Platform Event
Definition (that is, data fields ending with __c). All other fields are
ignored. If there are no fields in the message that have the required __c
suffix, the entire message is not sent to Salesforce.
Note
The Platform Event Definition must exist in Salesforce before the connector can publish events to Salesforce. See the Salesforce Developer Guide for more information.
Quick Start¶
Use this quick start to get up and running with the Confluent Cloud Salesforce Platform Event Sink connector. The quick start provides the basics of selecting the connector and configuring it to stream events
- Prerequisites
- Authorized access to a Confluent Cloud cluster on Amazon Web Services (AWS), Microsoft Azure (Azure), or Google Cloud.
- An authorized Salesforce user and credentials for the connector.
- An authorized Salesforce consumer key and secret for the connector.
- The Confluent CLI installed and configured for the cluster. See Install the Confluent CLI.
- Schema Registry must be enabled to use a Schema Registry-based format (for example, Avro, JSON_SR (JSON Schema), or Protobuf). See Schema Registry Enabled Environments for additional information.
- At least one source Kafka topic must exist in your Confluent Cloud cluster before creating the sink connector.
Using the Confluent Cloud Console¶
Step 1: Launch your Confluent Cloud cluster¶
See the Quick Start for Confluent Cloud for installation instructions.
Step 2: Add a connector¶
In the left navigation menu, click Connectors. If you already have connectors in your cluster, click + Add connector.
Step 4: Set up the connection.¶
Note
- Make sure you have all your prerequisites completed.
- An asterisk ( * ) designates a required entry.
At the Add Salesforce Platform Event Sink connector screen, complete the following:
Select the way you want to provide Kafka Cluster credentials. You can choose one of the following options:
- My account: This setting allows your connector to globally access everything that you have access to. With a user account, the connector uses an API key and secret to access the Kafka cluster. This option is not recommended for production.
- Service account: This setting limits the access for your connector by using a service account. This option is recommended for production.
- Use an existing API key: This setting allows you to specify an API key and a secret pair. You can use an existing pair or create a new one. This method is not recommended for production environments.
Click Continue.
Important
If using a service account, you must add ACL entries. For standard service account ACL entries, see Sink connector service account. For the additional ACLs required for this connector, see Sink connector SUCCESS and ERROR topics.
Add the Salesforce connection and authentication details:
Salesforce grant type: Sets the authentication grant type to
PASSWORDorJWT_BEARER(Salesforce JSON Web Token (JWT)). Defaults toPASSWORD.Salesforce instance: The URL of the Salesforce endpoint to use. The default is https://login.salesforce.com. This directs the connector to use the endpoint specified in the authentication response.
Note
The following properties are used based on the Salesforce grant type you choose.
JWT_BEARER: Requires username, consumer key, JWT keystore file, and JWT keystore password.PASSWORD: Requires username, password, password token, consumer key, and consumer secret.
Salesforce username: The Salesforce username for the connector to use.
Salesforce password: The Salesforce password for the connector to use.
Salesforce password token: The Salesforce security token associated with the username.
Salesforce consumer key: The consumer key for the OAuth application.
Salesforce consumer secret: The consumer secret for the OAuth application.
Salesforce JWT keystore file: If using the grant type
JWT_BEARER, upload the JWT keystore file.Salesforce JWT keystore password: Enter the password used to access the JWT keystore file.
Click Continue.
Select the Input Kafka record value format (data coming from the Kafka topic): AVRO, JSON_SR (JSON Schema), or PROTOBUF. A valid schema must be available in Schema Registry to use a schema-based message format (for example, Avro, JSON_SR (JSON Schema), or Protobuf). See Schema Registry Enabled Environments for additional information.
Enter the Salesforce platform event name. This name is case sensitive.
Show advanced configurations
Schema context: Select a schema context to use for this connector, if using a schema-based data format. This property defaults to the Default context, which configures the connector to use the default schema set up for Schema Registry in your Confluent Cloud environment. A schema context allows you to use separate schemas (like schema sub-registries) tied to topics in different Kafka clusters that share the same Schema Registry environment. For example, if you select a non-default context, a Source connector uses only that schema context to register a schema and a Sink connector uses only that schema context to read from. For more information about setting up a schema context, see What are schema contexts and when should you use them?.
Connection timeout. The amount of time to wait in milliseconds (ms) when connecting to the Salesforce endpoint. The default is 30000 ms (30 seconds).
Behavior on API errors: How the connector behaves when an Salesforce API error occurs. Valid options are
failandignore(the default). If set tofail, the connector stops.Max Retry Time in Milliseconds: In case of error when making a request to Salesforce, the connector will retry until this time (in milliseconds) elapses.
Transforms and Predicates: See the Single Message Transforms (SMT) documentation for details.
Click Continue.
Based on the number of topic partitions you select, you will be provided with a recommended number of tasks. More tasks may improve performance.
Click Continue.
Verify the connection details by previewing the running configuration.
Tip
For information about previewing your connector output, see Data Previews for Confluent Cloud Connectors.
Once you’ve validated that the properties are configured to your satisfaction, click Continue.
The status for the connector should go from Provisioning to Running.
See Configuration Properties for all property values and descriptions.
Step 5: Check the connector status¶
The status for the connector should go from Provisioning to Running.
Step 6: Check for records.¶
Verify that records are being produced at the endpoint.
For more information and examples to use with the Confluent Cloud API for Connect, see the Confluent Cloud API for Connect Usage Examples section.
Tip
When you launch a connector, a Dead Letter Queue topic is automatically created. See View Connector Dead Letter Queue Errors in Confluent Cloud for details.
Using the Confluent CLI¶
Complete the following steps to set up and run the connector using the Confluent CLI.
Note
Make sure you have all your prerequisites completed.
Step 1: List the available connectors¶
Enter the following command to list available connectors:
confluent connect plugin list
Step 2: List the connector configuration properties¶
Enter the following command to show the connector configuration properties:
confluent connect plugin describe <connector-plugin-name>
The command output shows the required and optional configuration properties.
Step 3: Create the connector configuration file¶
Create a JSON file that contains the connector configuration properties. The following example shows the required connector properties.
{
"connector.class": "SalesforcePlatformEventSink",
"input.data.format": "AVRO",
"name": "SalesforcePlatformEventSinkConnector_0",
"kafka.auth.mode": "KAFKA_API_KEY",
"kafka.api.key": "<my-kafka-api-key>",
"kafka.api.secret": "<my-kafka-api-secret>",
"salesforce.grant.type": "PASSWORD",
"salesforce.username": "<username>",
"salesforce.password": "<password>",
"salesforce.password.token": "<password-token>",
"salesforce.consumer.key": "<consumer-key>",
"salesforce.consumer.secret": "<consumer-secret>",
"salesforce.platform.event.name": "<event-name>__e",
"tasks.max": "1",
"topics": "orders",
}
Note the following property definitions:
"connector.class": Identifies the connector plugin name."input.data.format": Sets the input Kafka record value format (data coming from the Kafka topic). Valid entries are AVRO, JSON_SR, and PROTOBUF. You must have Confluent Cloud Schema Registry configured if using a schema-based message format (for example, Avro, JSON_SR (JSON Schema), or Protobuf)."name": Sets a name for your new connector.
"kafka.auth.mode": Identifies the connector authentication mode you want to use. There are two options:SERVICE_ACCOUNTorKAFKA_API_KEY(the default). To use an API key and secret, specify the configuration propertieskafka.api.keyandkafka.api.secret, as shown in the example configuration (above). To use a service account, specify the Resource ID in the propertykafka.service.account.id=<service-account-resource-ID>. To list the available service account resource IDs, use the following command:confluent iam service-account list
For example:
confluent iam service-account list Id | Resource ID | Name | Description +---------+-------------+-------------------+------------------- 123456 | sa-l1r23m | sa-1 | Service account 1 789101 | sa-l4d56p | sa-2 | Service account 2
Important
If using a service account, you must add ACL entries. For standard service account ACL entries, see Sink connector service account. For the additional ACLs required for this connector, see Sink connector SUCCESS and ERROR topics.
"salesforce.grant.type": Sets the authentication grant type toPASSWORD(username+password) orJWT_BEARER(Salesforce JSON Web Token (JWT)). Defaults toPASSWORD.Note
The following properties are used based on the
salesforce.grant.typeyou choose.JWT_BEARER: Requires username, consumer key, JWT keystore file, and JWT keystore password.PASSWORD: Requires username, password, password token, consumer key, and consumer secret.
"salesforce.username": The Salesforce username for the connector to use."salesforce.password": The Salesforce username password."salesforce.password.token": The Salesforce security token associated with the username."salesforce.consumer.key": The consumer key for the OAuth application."salesforce.consumer.secret": The consumer secret for the OAuth application."salesforce.jwt.keystore.file": Salesforce JWT keystore file. The JWT keystore file is a binary file and you supply the contents of the file in the property encoded in Base64. To use thesalesforce.jwt.keystore.fileproperty, encode the keystore contents in Base64, take the encoded string, add thedata:text/plain:base64prefix, and then use the entire string as the property entry. For example:"salesforce.jwt.keystore.file" : "data:text/plain;base64,/u3+7QAAAAIAAAACAAAAGY2xpZ...==", "salesforce.jwt.keystore.password" : "<password>",
"salesforce.jwt.keystore.password": Enter the password used to access the JWT keystore file."salesforce.platform.event.name": The event name. This name is case sensitive."tasks.max": The connector supports running one or more tasks. More tasks may improve performance (that is, consumer lag is reduced with multiple tasks running)."topics": Enter the topic name or a comma-separated list of topic names.
Single Message Transforms: See the Single Message Transforms (SMT) documentation for details about adding SMTs using the CLI.
See Configuration Properties for all property values and descriptions.
Step 4: Load the properties file and create the connector¶
Enter the following command to load the configuration and start the connector:
confluent connect cluster create --config-file <file-name>.json
For example:
confluent connect cluster create --config-file salesforce-platform-event-sink-config.json
Example output:
Created connector SalesforcePlatformEventSinkConnector_0 lcc-do6vzd
Step 5: Check the connector status¶
Enter the following command to check the connector status:
confluent connect cluster list
Example output:
ID | Name | Status | Type | Trace
+------------+----------------------------------------+---------+------+-------+
lcc-do6vzd | SalesforcePlatformEventSinkConnector_0 | RUNNING | sink | |
Step 6: Check for records.¶
Verify that records are populating the endpoint.
For more information and examples to use with the Confluent Cloud API for Connect, see the Confluent Cloud API for Connect Usage Examples section.
Tip
When you launch a connector, a Dead Letter Queue topic is automatically created. See View Connector Dead Letter Queue Errors in Confluent Cloud for details.
Configuration Properties¶
Use the following configuration properties with the fully-managed connector. For self-managed connector property definitions and other details, see the connector docs in Self-managed connectors for Confluent Platform.
Which topics do you want to get data from?¶
topicsIdentifies the topic name or a comma-separated list of topic names.
- Type: list
- Importance: high
Schema Config¶
schema.context.nameAdd a schema context name. A schema context represents an independent scope in Schema Registry. It is a separate sub-schema tied to topics in different Kafka clusters that share the same Schema Registry instance. If not used, the connector uses the default schema configured for Schema Registry in your Confluent Cloud environment.
- Type: string
- Default: default
- Importance: medium
Input messages¶
input.data.formatSets the input Kafka record value format. Valid entries are AVRO, JSON_SR and PROTOBUF. Note that you need to have Confluent Cloud Schema Registry configured
- Type: string
- Importance: high
How should we connect to your data?¶
nameSets a name for your connector.
- Type: string
- Valid Values: A string at most 64 characters long
- Importance: high
Kafka Cluster credentials¶
kafka.auth.modeKafka Authentication mode. It can be one of KAFKA_API_KEY or SERVICE_ACCOUNT. It defaults to KAFKA_API_KEY mode.
- Type: string
- Default: KAFKA_API_KEY
- Valid Values: KAFKA_API_KEY, SERVICE_ACCOUNT
- Importance: high
kafka.api.keyKafka API Key. Required when kafka.auth.mode==KAFKA_API_KEY.
- Type: password
- Importance: high
kafka.service.account.idThe Service Account that will be used to generate the API keys to communicate with Kafka Cluster.
- Type: string
- Importance: high
kafka.api.secretSecret associated with Kafka API key. Required when kafka.auth.mode==KAFKA_API_KEY.
- Type: password
- Importance: high
How should we connect to Salesforce?¶
salesforce.grant.typeSalesforce grant type. Valid options are ‘PASSWORD’ and ‘JWT_BEARER’.
- Type: string
- Default: PASSWORD
- Importance: high
salesforce.instanceThe URL of the Salesforce endpoint to use. The default is https://login.salesforce.com. This directs the connector to use the endpoint specified in the authentication response.
- Type: string
- Default: https://login.salesforce.com
- Importance: high
salesforce.usernameThe Salesforce username the connector should use.
- Type: string
- Importance: high
salesforce.passwordThe Salesforce password the connector should use.
- Type: password
- Importance: high
salesforce.password.tokenThe Salesforce security token associated with the username.
- Type: password
- Importance: high
salesforce.consumer.keyThe consumer key for the OAuth application.
- Type: password
- Importance: high
salesforce.consumer.secretThe consumer secret for the OAuth application.
- Type: password
- Importance: medium
salesforce.jwt.keystore.fileSalesforce JWT keystore file which contains the private key.
- Type: password
- Default: [hidden]
- Importance: medium
salesforce.jwt.keystore.passwordPassword used to access JWT keystore file.
- Type: password
- Importance: medium
salesforce.platform.event.nameThe Salesforce platform event to publish to
- Type: string
- Importance: high
Connection details¶
connection.timeoutThe amount of time to wait in milliseconds while connecting to the Salesforce streaming endpoint.
- Type: long
- Default: 30000
- Importance: low
request.max.retries.time.msIn case of error when making a request to Salesforce, the connector will retry until this time (in ms) elapses. The default value is 30000 (30 seconds). Minimum value is 1 sec
- Type: long
- Default: 30000 (30 seconds)
- Valid Values: [1000,…,250000]
- Importance: low
behavior.on.api.errorsError handling behavior config for any Salesforce API errors.
- Type: string
- Default: ignore
- Importance: low
Consumer configuration¶
max.poll.interval.msThe maximum delay between subsequent consume requests to Kafka. This configuration property may be used to improve the performance of the connector, if the connector cannot send records to the sink system. Defaults to 300000 milliseconds (5 minutes).
- Type: long
- Default: 300000 (5 minutes)
- Valid Values: [60000,…,1800000] for non-dedicated clusters and [60000,…] for dedicated clusters
- Importance: low
max.poll.recordsThe maximum number of records to consume from Kafka in a single request. This configuration property may be used to improve the performance of the connector, if the connector cannot send records to the sink system. Defaults to 500 records.
- Type: long
- Default: 500
- Valid Values: [1,…,500] for non-dedicated clusters and [1,…] for dedicated clusters
- Importance: low
Number of tasks for this connector¶
tasks.maxMaximum number of tasks for the connector.
- Type: int
- Valid Values: [1,…]
- Importance: high
Next Steps¶
For an example that shows fully-managed Confluent Cloud connectors in action with Confluent Cloud ksqlDB, see the Cloud ETL Demo. This example also shows how to use Confluent CLI to manage your resources in Confluent Cloud.