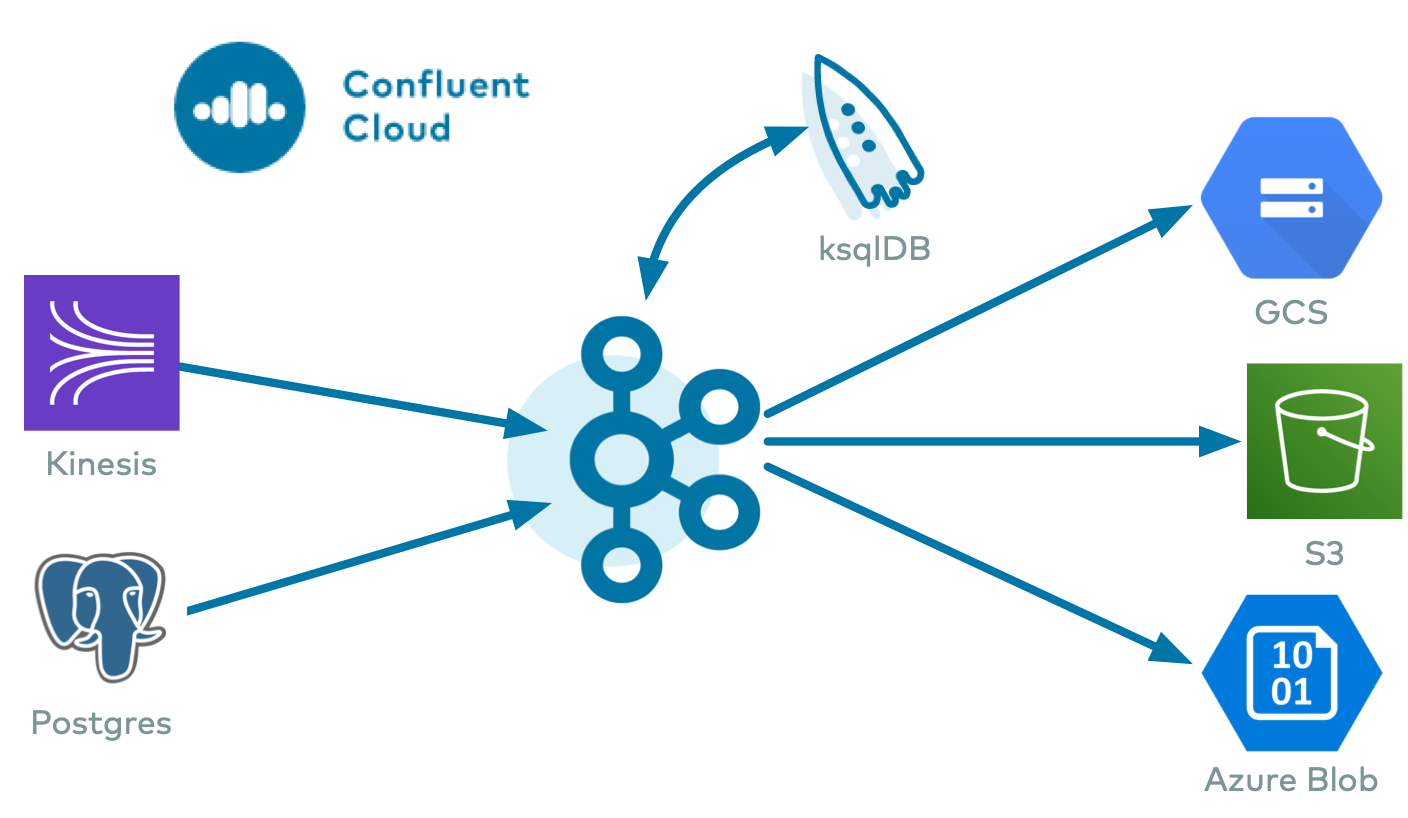Salesforce CDC Source Connector for Confluent Cloud¶
The fully-managed Salesforce Change Data Capture (CDC) Source connector for Confluent Cloud provides a way to monitor Salesforce records. Salesforce sends a notification when a change to a Salesforce record occurs as part of a create, update, delete, or undelete operation. The Salesforce CDC Source connector can be used to capture these change events and write them to an Apache Kafka® topic.
Note
- This Quick Start is for the fully-managed Confluent Cloud connector. If you are installing the connector locally for Confluent Platform, see Salesforce Change Data Capture Source Connector for Confluent Platform.
- If you require private networking for fully-managed connectors, make sure to set up the proper networking beforehand. For more information, see Manage Networking for Confluent Cloud Connectors.
Features¶
The Salesforce CDC Source connector provides the following features:
- Salesforce Streaming API: This connector uses the Salesforce Streaming API (Change Data Capture). Changes captured include new records, updates to existing records, record deletions, and record undeletions.
- Support for single entity channels: The connector supports single entity channels like the LeadChangeEvent channel.
- Support for multiple entity channels: The connector supports multiple entity channels like the ChangeEvents Standard Channel or a Custom Channel like LeadCustom__chn.
- Initial start: Captures the latest changes or all changes over the last 72 hours.
- Data formats: The connector supports Avro, JSON Schema, Protobuf, JSON (schemaless), or SF_API output data. In SF_API format the record is formatted identically to the Salesforce message received by the connector and the messages are ingested as raw bytes without any schema. Schema Registry must be enabled to use a Schema Registry-based format (for example, Avro, JSON_SR (JSON Schema), or Protobuf). See Schema Registry Enabled Environments for additional information.
- Topics created automatically: The connector can automatically create Kafka topics. When using multiple entity channels with the connector, you can add
${_ObjectType}to the topic name to create different topic names based on the entity name. - Tasks per connector: Organizations can run multiple connectors with a limit of one task per connector (that is,
"tasks.max": "1"). - Offset management capabilities: Supports offset management. For more information, see Manage custom offsets.
For more information and examples to use with the Confluent Cloud API for Connect, see the Confluent Cloud API for Connect Usage Examples section.
Limitations¶
Be sure to review the following information.
- For connector limitations, see Salesforce CDC Source Connector limitations.
- If you plan to use one or more Single Message Transforms (SMTs), see SMT Limitations.
- If you plan to use Confluent Cloud Schema Registry, see Schema Registry Enabled Environments.
Manage custom offsets¶
You can manage the offsets for this connector. Offsets provide information on the point in the system from which the connector is accessing data. For more information, see Manage Offsets for Fully-Managed Connectors in Confluent Cloud.
To manage offsets:
- Manage offsets using Confluent Cloud APIs. For more information, see Cluster API reference.
To get the current offset, make a GET request that specifies the environment, Kafka cluster, and connector name.
GET /connect/v1/environments/{environment_id}/clusters/{kafka_cluster_id}/connectors/{connector_name}/offsets
Host: https://api.confluent.cloud
Response:
Successful calls return HTTP 200 with a JSON payload that describes the offset.
{
"id": "lcc-example123",
"name": "{connector_name}",
"offsets": [
{
"partition": {},
"offset": {
"replayId": 75314157
}
}
],
"metadata": {
"observed_at": "2024-03-28T17:57:48.139635200Z"
}
}
Responses include the following information:
- The position of latest offset - represented by
replayId. - The observed time of the offset in the metadata portion of the payload. The
observed_attime indicates a snapshot in time for when the API retrieved the offset. A running connector is always updating its offsets. Useobserved_atto get a sense for the gap between real time and the time at which the request was made. By default, offsets are observed every minute. Calling get repeatedly will fetch more recently observed offsets. - Information about the connector.
To update the offset, make a POST request that specifies the environment, Kafka cluster, and connector
name. Include a JSON payload that specifies new offset and a patch type.
POST /connect/v1/environments/{environment_id}/clusters/{kafka_cluster_id}/connectors/{connector_name}/offsets/request
Host: https://api.confluent.cloud
{
"type": "PATCH",
"offsets": [
{
"partition": {},
"offset": {
"replayId": 75314147
}
}
]
}
Considerations:
- You can only make one offset change at a time for a given connector.
- This is an asynchronous request. To check the status of this request, you must use the check offset status API. For more information, see Get the status of an offset request.
- For source connectors, the connector attempts to read from the position defined by the requested offsets.
replayIDis equal to the ReplayID value for an event. For example, assume the ReplayID for an event is1234. The connector would start consuming all the events after the event with ReplayID1234.replayIDis available in each Kafka record.- To consume all events within retention window, set
replayIDto-2. Salesforce describes the behavior of this option as subscribers receive all events, including past events that are within the retention window and new events. This means that the connector resets the offsets to pick all the events that are within the 72-hour Salesforce retention window and new events. For more information, see Message Durability in the Salesforce documentation. - Events outside the Salesforce retention period (72 hours) are discarded.
Response:
Successful calls return HTTP 202 Accepted with a JSON payload that describes the offset.
{
"id": "lcc-example123",
"name": "{connector_name}",
"offsets": [
{
"partition": {},
"offset": {
"replayId": 75314147
}
}
],
"requested_at": "2024-03-28T17:58:45.606796307Z",
"type": "PATCH"
}
Responses include the following information:
- The requested position of the offsets in the source.
- The time of the request to update the offset.
- Information about the connector.
To delete the offset, make a POST request that specifies the environment, Kafka cluster, and connector
name. Include a JSON payload that specifies the delete type.
POST /connect/v1/environments/{environment_id}/clusters/{kafka_cluster_id}/connectors/{connector_name}/offsets/request
Host: https://api.confluent.cloud
{
"type": "DELETE"
}
Considerations:
- Delete requests delete the offset for the provided partition and reset to the base state. A delete request is as if you created a fresh new connector.
- This is an asynchronous request. To check the status of this request, you must use the check offset status API. For more information, see Get the status of an offset request.
- Do not issue delete and patch requests at the same time.
- For source connectors, the connector attempts to read from the position defined in the base state.
Response:
Successful calls return HTTP 202 Accepted with a JSON payload that describes the result.
{
"id": "lcc-example123",
"name": "{connector_name}",
"offsets": [],
"requested_at": "2024-03-28T17:59:45.606796307Z",
"type": "DELETE"
}
Responses include the following information:
- Empty offsets.
- The time of the request to delete the offset.
- Information about Kafka cluster and connector.
- The type of request.
To get the status of a previous offset request, make a GET request that specifies the environment, Kafka cluster, and connector
name.
GET /connect/v1/environments/{environment_id}/clusters/{kafka_cluster_id}/connectors/{connector_name}/offsets/request/status
Host: https://api.confluent.cloud
Considerations:
- The status endpoint always shows the status of the most recent PATCH/DELETE operation.
Response:
Successful calls return HTTP 200 with a JSON payload that describes the result. The following is an example
of an applied patch.
{
"request": {
"id": "lcc-example123",
"name": "{connector_name}",
"offsets": [
{
"partition": {},
"offset": {
"replayId": 75314150
}
}
],
"requested_at": "2024-03-28T17:58:45.606796307Z",
"type": "PATCH"
},
"status": {
"phase": "APPLIED",
"message": "The Connect framework-managed offsets for this connector have been altered successfully. However, if this connector manages offsets externally, they will need to be manually altered in the system that the connector uses."
},
"previous_offsets": [
{
"partition": {},
"offset": {
"replayId": 75314147
}
}
],
"applied_at": "2024-03-28T17:58:48.079141883Z"
}
Responses include the following information:
- The original request, including the time it was made.
- The status of the request: applied, pending, or failed.
- The time you issued the status request.
- The previous offsets. These are the offsets that the connector last updated prior to updating the offsets. Use these to try to restore the state of your connector if a patch update causes your connector to fail or to return a connector to its previous state after rolling back.
JSON payload¶
The table below offers a description of the unique fields in the JSON payload for managing offsets of the Salesforce CDC Source connector.
| Field | Definition | Required/Optional |
|---|---|---|
replayId |
The ReplayId field value, which is populated by the Salesforce system refers to the position of the event in the event stream. Replay ID values are not guaranteed to be contiguous for consecutive events. For more information, see Message Durability in the Salesforce documentation. | Required |
Quick Start¶
Use this quick start to get up and running with the Salesforce CDC Source connector. The quick start provides the basics of selecting the connector and configuring it to monitor changes.
- Prerequisites
- Authorized access to a Confluent Cloud cluster on Amazon Web Services (AWS), Microsoft Azure (Azure), or Google Cloud.
- The Confluent CLI installed and configured for the cluster. See Install the Confluent CLI.
- Schema Registry must be enabled to use a Schema Registry-based format (for example, Avro, JSON_SR (JSON Schema), or Protobuf). See Schema Registry Enabled Environments for additional information.
- Salesforce must be configured for CDC. See the Salesforce Change Data Capture Developer Guide.
- The Salesforce user account configured for the connector must have permission to View All Data. For details, see Required Permissions for Change Events Received by CometD Subscribers.
- For networking considerations, see Networking and DNS. To use a set of public egress IP addresses, see Public Egress IP Addresses for Confluent Cloud Connectors.
- The connector uses the Salesforce SOAP client for multiple entity channels. Before using multiple entity channels, you must enable Salesforce SOAP APIs using the API Enabled option in the Salesforce account. Be sure your organization’s firewall rules (if applicable) allow the connector to communicate with the SOAP client.
- Kafka cluster credentials. The following lists the different ways you can provide credentials.
- Enter an existing service account resource ID.
- Create a Confluent Cloud service account for the connector. Make sure to review the ACL entries required in the service account documentation. Some connectors have specific ACL requirements.
- Create a Confluent Cloud API key and secret. To create a key and secret, you can use confluent api-key create or you can autogenerate the API key and secret directly in the Cloud Console when setting up the connector.
Using the Confluent Cloud Console¶
Step 1: Launch your Confluent Cloud cluster¶
See the Quick Start for Confluent Cloud for installation instructions.
Step 2: Add a connector¶
In the left navigation menu, click Connectors. If you already have connectors in your cluster, click + Add connector.
Step 4: Enter the connector details¶
Note
- Make sure you have all your prerequisites completed.
- An asterisk ( * ) designates a required entry.
At the Add Salesforce CDC Source Connector screen, complete the following:
Enter a topic name.
The connector can automatically create Kafka topics. When using multiple
entity channels (MULTI) with the connector, you can add
${_ObjectType} to the topic name to create different topic names based
on the entity name.
- Select the way you want to provide Kafka Cluster credentials. You can
choose one of the following options:
- My account: This setting allows your connector to globally access everything that you have access to. With a user account, the connector uses an API key and secret to access the Kafka cluster. This option is not recommended for production.
- Service account: This setting limits the access for your connector by using a service account. This option is recommended for production.
- Use an existing API key: This setting allows you to specify an API key and a secret pair. You can use an existing pair or create a new one. This method is not recommended for production environments.
Note
Freight clusters support only service accounts for Kafka authentication.
- Click Continue.
Add the Salesforce connection and authentication details:
Salesforce grant type: Sets the authentication grant type to
PASSWORDorJWT_BEARER(Salesforce JSON Web Token (JWT)). Defaults toPASSWORD.Salesforce instance: The URL of the Salesforce endpoint to use. The default is https://login.salesforce.com. This directs the connector to use the endpoint specified in the authentication response.
Note
The following properties are used based on the Salesforce grant type you choose.
JWT_BEARER: Requires username, consumer key, JWT keystore file, and JWT keystore password.PASSWORD: Requires username, password, password token, consumer key, and consumer secret.
Salesforce username: The Salesforce username for the connector to use.
Salesforce password: The Salesforce password for the connector to use.
Salesforce password token: The Salesforce security token associated with the username.
Salesforce consumer key: The consumer key for the OAuth application.
Salesforce consumer secret: The consumer secret for the OAuth application.
Salesforce JWT keystore file: If using the grant type
JWT_BEARER, upload the JWT keystore file.Salesforce JWT keystore password: Enter the password used to access the JWT keystore file.
Click Continue.
Add the following details:
- Select the output record value format (data going to the Kafka topic):
AVRO, JSON, JSON_SR (JSON Schema), PROTOBUF, or SF_API. Schema
Registry must be enabled to use a Schema Registry-based
format (for example, Avro, JSON Schema, or Protobuf). Note that if
you select
SF_API, records are ingested as raw bytes and the record format is identical to the salesforce message format. For additional information, see Schema Registry Enabled Environments. - Salesforce Channel Type: The type of Salesforce CDC channel from
which the connector consumes events. The value can be
SINGLEorMULTI. UseSINGLEfor a single entity channel likeLeadChangeEvent. UseMULTIfor the Standard (ChangeEvents) channel or a Custom channel likeLeadCustom__chn. - Salesforce CDC name: The Salesforce Change Data Capture event name to subscribe to.
Show advanced configurations
Schema context: Select a schema context to use for this connector, if using a schema-based data format. This property defaults to the Default context, which configures the connector to use the default schema set up for Schema Registry in your Confluent Cloud environment. A schema context allows you to use separate schemas (like schema sub-registries) tied to topics in different Kafka clusters that share the same Schema Registry environment. For example, if you select a non-default context, a Source connector uses only that schema context to register a schema and a Sink connector uses only that schema context to read from. For more information about setting up a schema context, see What are schema contexts and when should you use them?.
Salesforce initial start: Specify the initial starting point for the connector. Allowed values are
latestandall. The default value islatest.Max Retry Time in Milliseconds: In case of error when making a request to Salesforce, the connector will retry until this time (in milliseconds) elapses.
Connection Max Message Size: The maximum message size in bytes that is accepted during a poll on the Salesforce streaming endpoint.
Transforms and Predicates: For details, see the Single Message Transforms (SMT) documentation.
For all property values and definitions, see Configuration Properties .
- Select the output record value format (data going to the Kafka topic):
AVRO, JSON, JSON_SR (JSON Schema), PROTOBUF, or SF_API. Schema
Registry must be enabled to use a Schema Registry-based
format (for example, Avro, JSON Schema, or Protobuf). Note that if
you select
Click Continue.
Based on the number of topic partitions you select, you will be provided with a recommended number of tasks.
- To change the number of tasks, use the Range Slider to select the desired number of tasks.
- Click Continue.
Verify the connection details by previewing the running configuration.
Tip
For information about previewing your connector output, see Data Previews for Confluent Cloud Connectors.
After you’ve validated that the properties are configured to your satisfaction, click Launch.
The status for the connector should go from Provisioning to Running.
Step 5: Check the Kafka topic¶
After the connector is running, verify that messages are populating your Kafka topic.
For more information and examples to use with the Confluent Cloud API for Connect, see the Confluent Cloud API for Connect Usage Examples section.
Using the Confluent CLI¶
Complete the following steps to set up and run the connector using the Confluent CLI.
Note
Make sure you have all your prerequisites completed.
Step 1: List the available connectors¶
Enter the following command to list available connectors:
confluent connect plugin list
Step 2: List the connector configuration properties¶
Enter the following command to show the connector configuration properties:
confluent connect plugin describe <connector-plugin-name>
The command output shows the required and optional configuration properties.
Step 3: Create the connector configuration file¶
Create a JSON file that contains the connector configuration properties. The following example shows the required connector properties.
{
"connector.class": "SalesforceCdcSource",
"name": "SalesforceCdcSourceConnector_0",
"kafka.auth.mode": "KAFKA_API_KEY",
"kafka.api.key": "****************",
"kafka.api.secret": "****************************************************************",
"kafka.topic": "AccountChangeEvent",
"salesforce.grant.type": "PASSWORD",
"salesforce.username": "<my-username>",
"salesforce.password": "**************",
"salesforce.password.token": "************************",
"salesforce.consumer.key": "*************************************************************************************",
"salesforce.consumer.secret": "****************************************************************",
"salesforce.cdc.name": "AccountChangeEvent",
"output.data.format": "JSON",
"tasks.max": "1"
}
Note the following property definitions:
"connector.class": Identifies the connector plugin name."name": Sets a name for your new connector.
"kafka.auth.mode": Identifies the connector authentication mode you want to use. There are two options:SERVICE_ACCOUNTorKAFKA_API_KEY(the default). To use an API key and secret, specify the configuration propertieskafka.api.keyandkafka.api.secret, as shown in the example configuration (above). To use a service account, specify the Resource ID in the propertykafka.service.account.id=<service-account-resource-ID>. To list the available service account resource IDs, use the following command:confluent iam service-account list
For example:
confluent iam service-account list Id | Resource ID | Name | Description +---------+-------------+-------------------+------------------- 123456 | sa-l1r23m | sa-1 | Service account 1 789101 | sa-l4d56p | sa-2 | Service account 2
""kafka.topic": Enter a Kafka topic name. When using multiple entity channels with the connector, you can add ${_ObjectType} to the topic name to create different topic names based on the entity name."salesforce.grant.type": Sets the authentication grant type toPASSWORD(username+password) orJWT_BEARER(Salesforce JSON Web Token (JWT)). Defaults toPASSWORD.Note
The following properties are used based on the
salesforce.grant.typeyou choose.JWT_BEARER: Requires username, consumer key, JWT keystore file, and JWT keystore password.PASSWORD: Requires username, password, password token, consumer key, and consumer secret.
"salesforce.username": The Salesforce username for the connector to use."salesforce.password": The Salesforce username password."salesforce.password.token": The Salesforce security token associated with the username."salesforce.consumer.key": The consumer key for the OAuth application."salesforce.consumer.secret": The consumer secret for the OAuth application."salesforce.jwt.keystore.file": Salesforce JWT keystore file. The JWT keystore file is a binary file and you supply the contents of the file in the property encoded in Base64. To use thesalesforce.jwt.keystore.fileproperty, encode the keystore contents in Base64, take the encoded string, add thedata:text/plain:base64prefix, and then use the entire string as the property entry. For example:"salesforce.jwt.keystore.file" : "data:text/plain;base64,/u3+7QAAAAIAAAACAAAAGY2xpZ...==", "salesforce.jwt.keystore.password" : "<password>",
"salesforce.jwt.keystore.password": Enter the password used to access the JWT keystore file."salesforce.cdc.name": The Salesforce Change Data Capture event name to subscribe to."output.data.format": Sets the output Kafka record value format (data coming from the connector). Valid entries are AVRO, JSON_SR, PROTOBUF, JSON, or SF_API. You must have Confluent Cloud Schema Registry configured if using a schema-based message format (for example, Avro, JSON_SR (JSON Schema), or Protobuf). Note that if you selectSF_API, records are ingested as raw bytes and the record format is identical to the salesforce message format. For additional information, see Schema Registry Enabled Environments."tasks.max": Enter the number of tasks in use by the connector. Organizations can run multiple connectors with a limit of one task per connector (that is,"tasks.max": "1").
Single Message Transforms: See the Single Message Transforms (SMT) documentation for details about adding SMTs using the CLI.
See Configuration Properties for all property values and definitions.
Step 4: Load the properties file and create the connector¶
Enter the following command to load the configuration and start the connector:
confluent connect cluster create --config-file <file-name>.json
For example:
confluent connect cluster create --config-file salesforce-cdc-source.json
Example output:
Created connector SalesforceCdcSourceConnector_0 lcc-ix4dl
Step 5: Check the connector status¶
Enter the following command to check the connector status:
confluent connect cluster list
Example output:
ID | Name | Status | Type
+-----------+----------------------------------+---------+-------+
lcc-ix4dl | SalesforceCdcSourceConnector_0 | RUNNING | source
Step 6: Check the Kafka topic.¶
After the connector is running, verify that messages are populating your Kafka topic.
For more information and examples to use with the Confluent Cloud API for Connect, see the Confluent Cloud API for Connect Usage Examples section.
Configuration Properties¶
Use the following configuration properties with the fully-managed connector. For self-managed connector property definitions and other details, see the connector docs in Self-managed connectors for Confluent Platform.
How should we connect to your data?¶
nameSets a name for your connector.
- Type: string
- Valid Values: A string at most 64 characters long
- Importance: high
Kafka Cluster credentials¶
kafka.auth.modeKafka Authentication mode. It can be one of KAFKA_API_KEY or SERVICE_ACCOUNT. It defaults to KAFKA_API_KEY mode.
- Type: string
- Default: KAFKA_API_KEY
- Valid Values: KAFKA_API_KEY, SERVICE_ACCOUNT
- Importance: high
kafka.api.keyKafka API Key. Required when kafka.auth.mode==KAFKA_API_KEY.
- Type: password
- Importance: high
kafka.service.account.idThe Service Account that will be used to generate the API keys to communicate with Kafka Cluster.
- Type: string
- Importance: high
kafka.api.secretSecret associated with Kafka API key. Required when kafka.auth.mode==KAFKA_API_KEY.
- Type: password
- Importance: high
Which topic do you want to send data to?¶
kafka.topicIdentifies the topic name to write the data to.
- Type: string
- Importance: high
Schema Config¶
schema.context.nameAdd a schema context name. A schema context represents an independent scope in Schema Registry. It is a separate sub-schema tied to topics in different Kafka clusters that share the same Schema Registry instance. If not used, the connector uses the default schema configured for Schema Registry in your Confluent Cloud environment.
- Type: string
- Default: default
- Importance: medium
How should we connect to Salesforce?¶
salesforce.grant.typeSalesforce grant type. Valid options are ‘PASSWORD’ and ‘JWT_BEARER’.
- Type: string
- Default: PASSWORD
- Importance: high
salesforce.instanceThe URL of the Salesforce endpoint to use. The default is https://login.salesforce.com. This directs the connector to use the endpoint specified in the authentication response.
- Type: string
- Default: https://login.salesforce.com
- Importance: high
salesforce.usernameThe Salesforce username the connector should use.
- Type: string
- Importance: high
salesforce.channel.typeIndicates the type of Salesforce CDC channel from which the connector shall consume the events. The value can be SINGLE or MULTI. SINGLE should be used for a single entity channel like LeadChangeEvent. MULTI should be used for the Standard (ChangeEvents) channel or a Custom channel like LeadCustom__chn.
- Type: string
- Importance: high
salesforce.passwordThe Salesforce password the connector should use.
- Type: password
- Importance: high
salesforce.cdc.nameThe Salesforce Change Data Capture event name to subscribe to.
- Type: string
- Importance: high
salesforce.password.tokenThe Salesforce security token associated with the username.
- Type: password
- Importance: high
salesforce.consumer.keyThe consumer key for the OAuth application.
- Type: password
- Importance: high
salesforce.channel.entitiesComma seperated list of entities in the standard or custom channel. Eg LeadChangeEvent, AccountChangeEvent.
- Type: list
- Importance: medium
salesforce.consumer.secretThe consumer secret for the OAuth application.
- Type: password
- Importance: medium
salesforce.jwt.keystore.fileSalesforce JWT keystore file which contains the private key.
- Type: password
- Default: [hidden]
- Importance: medium
salesforce.jwt.keystore.passwordPassword used to access JWT keystore file.
- Type: password
- Importance: medium
Connection details¶
salesforce.initial.startSpecify the initial starting point for the connector for replaying events.
- Type: string
- Default: latest
- Importance: high
connection.timeoutThe amount of time to wait in milliseconds while connecting to the Salesforce streaming endpoint.
- Type: long
- Default: 30000
- Importance: low
request.max.retries.time.msIn case of error when making a request to Salesforce, the connector will retry until this time (in ms) elapses. The default value is 30000 (30 seconds). Minimum value is 1 sec
- Type: long
- Default: 30000 (30 seconds)
- Valid Values: [1000,…,250000]
- Importance: low
connection.max.message.sizeThe maximum message size in bytes that is accepted during a long poll on the Salesforce streaming endpoint.
- Type: int
- Default: 1048576
- Valid Values: [1048576,…,104857600]
- Importance: low
Output messages¶
output.data.formatSets the output Kafka record value format. Valid entries are AVRO, JSON_SR, PROTOBUF, JSON or SF_API. Note that you need to have Confluent Cloud Schema Registry configured if using a schema-based message format like AVRO, JSON_SR, and PROTOBUF. When SF_API is selected, the record will be identical in format to the salesforce message as received by the connector. Note that in SF_API, messages are ingested as raw bytes without any schema.
- Type: string
- Importance: high
convert.changed.fieldsWhether to convert field names within changed fields section of the ChangeEventHeader to match field names present on the Kafka record.
- Type: boolean
- Default: false
- Importance: low
Number of tasks for this connector¶
tasks.maxMaximum number of tasks for the connector.
- Type: int
- Valid Values: [1,…,1]
- Importance: high
Next Steps¶
For an example that shows fully-managed Confluent Cloud connectors in action with Confluent Cloud ksqlDB, see the Cloud ETL Demo. This example also shows how to use Confluent CLI to manage your resources in Confluent Cloud.